This is the Beta version download from HockeyApp This is the Mac App Store version. Both have received recent and frequent updates but as you can see their UX are far apart. Both supports the new Remote Desktop Gateway feature that allows you to RDP a Windows terminal from a different network without the need of connecting to VPN first. Mac App Store version’s configuration page Beta.
If you have to use Mac and Windows PCs regularly, you don’t need to physically switch computers to be able to use both of them. You can use Windows Remote Desktop for macOS, to allow you to use both machines at the same time.
Windows Remote Desktop for Mac uses Microsoft’s Remote Desktop Protocol, built into Windows 10, to display your Windows desktop on your macOS screen. You can run Windows apps, change settings, and share files and folders between your Mac and Windows devices.
Installing Windows Remote Desktop for Mac
There are two versions of Windows Remote Desktop for Mac, and which one you should use depends on your current version of macOS. In most cases, you should install Microsoft Remote Desktop for Mac 10.
If it doesn’t work, try the older Microsoft Remote Desktop for Mac 8 app instead, although version 8 is scheduled to be removed from the Mac App Store sometime in the near future.
- To install it, open the App Store. You can find this in your Launchpad, located in the Dock at the bottom of your screen, or by searching for it the Spotlight Search tool in the top-right of your screen.
- In the App Store, click on the search bar in the left-hand menu, and type in Microsoft Remote Desktop. Once you’ve located it in the search results, click the Get button to install it.
- The Get button will change to a green Install button. Click that too, then approve the installation by providing your Apple ID password. Click the second Get button to continue.
- Once installed, click the Open button, or locate the app in the Launchpad.
You may need to approve some additional permissions once you’ve opened the Microsoft Remote Desktop app. Approve and accept these, and then you can begin using it.
Adding a Remote Desktop Connection
Once you’ve opened the Remote Desktop for Mac, you’ll be able to add a new remote desktop connection.
- Click the Add Desktop button in the center of the window. Alternatively, click the plus button in the top menu, then click Add PC or Add Workspace.
- Fill out the Add PC form with the relevant information for your remote Windows PC. To use the standard RDP settings, start by adding your Windows PC’s IP address in the PC Name text box. Provide a memorable name in the Friendly Name box. Click Add once the settings are confirmed.
- Your connection will appear, saved and ready to connect in the main Remote Desktop for Mac window. Double-click on the entry to begin your connection. You’ll be asked to provide the username and password for your Windows PC at this point. Provide them, then click Continue to connect.
- If it’s your first connection, you may need to accept a security warning. Make sure you only agree to this if you’re connecting to a server you trust. If you do, click Continue to disregard the message and make the connection.
After a few seconds, the remote desktop connection to your Windows PC will complete and launch, full screen, ready for you to use.
Configuring a Remote Desktop Connection
Further configuration options are available, including the ability to change the quality of the connection and to redirect local devices connected to your Mac to your remote Windows PC.
Mac Microsoft Remote Desktop App
- To edit a saved connection, hover over your server and click the pencil button. Alternatively, right-click on the saved connection and click Edit.
- If you a Mac with a Retina display, you’ll want to optimize the resolution of your remote connection. In the Display tab, click to enable the Optimize for Retina displays checkbox. You can also customize the color quality of your connection from the Color quality drop-down menu. You can set the overall resolution of your connection from your Resolution drop-down menu. Click Save to complete.
- In the Devices & Audio tab, you can select what local devices you want to be able to access on your remote Windows PC. Click to check any of the checkboxes listed. You can also select whether to play sounds locally or remotely from the Play sound drop-down menu. As before, click Save to complete.
Sharing Files & Folders Between Mac & Windows
It’s also possible to share files and folders between your local Mac computer and your remote Windows PC.
- To do that, right-click your saved server and click Edit, then click the Folders tab. Click the Redirect Folders checkbox, then click the plus button at the bottom of the window.
- Select the folders you want to share in the Finder window, then click Open to add them to your list. If you want to make them read-only, click the checkbox next to each folder entry under the Read-only column. Click Save once you’ve finished adding the folders you want to share.
Your shared Mac folders will then appear as network drives, listed as Redirected drives and folders, in the This PC section of Windows File Explorer once you make the connection.
Sharing a Remote Desktop Across Mac Computers
If you have multiple Mac computers and you want to share the same configuration file for your Windows remote desktop, you can save the file and place it in your iCloud storage for you to access.
This requires each Mac computer to use the same Apple ID for iCloud storage.
- To export your remote desktop configuration, right-click your saved connection in the Microsoft Remote Desktop app, then click Export.

- Exporting RDP configuration files removes any saved passwords, which the Microsoft Remote Desktop app will warn you. Accept this warning by clicking Browse.
- In the Finder window, click iCloud Drive in the left-hand menu. Save your connection file by clicking Export.
- On another Mac computer, open Microsoft Remote Desktop for Mac, click the Settings icon in the top menu bar, then click Import from RDP file.
- In the Finder window that appears, click iCloud Drive in the left-hand menu. Find and select your saved RDP file, then click Import.
Once you’ve imported your saved RDP file, you’ll then be able to connect to your remote Windows server as before.
What's In Here

Did you know that you can connect remotely to Mac from your Windows computer? If not, then here is an article to allow the remote computer to access your Apple. This guide is an additional way for Apple users to learn how to connect remotely to Mac. The first guide we’ve shared was accessing remotely your Mac computer from your iPhone.
Allowing remote login would entail the usage of Secure Shell (SSH) to log in to your Mac from another PC. If you are using Windows, this can be very helpful. Telnet cannot be used to log in to your Mac.
Connect Remotely to Mac via Setting Up Remote Login
To setup remote login in order to connect remotely to Mac, what you need to do is to Open Sharing preferences by going to the Apple menu (System Preferences > Sharing).
Next, what you should do is to select the Remote Login. By doing this, it enables the secure FTP service (sftp). Now, the next step is to identify which users can log in. There are two options:
All Users – any of the users of the PC and anyone on the network will be able to log in.
Only These Users – specify only the users permitted to log in remotely. Do this by clicking Add then choosing the users. Users & Groups include all the users of your Mac; Network Users and Network Groups include people on your network.
Connect Remotely to Mac from Windows
From another PC, log in by opening the Terminal (or the SSH applicaton) and type:
ssh [email protected]
Thus, if your username is anthony with an IP address 10.1.3.2… what you need to do is open the SSH app or Terminal from the other PC and type:
ssh [email protected]
If you do not know the Mac IP address and the username. You can find it easily, open the Remote Login panel from the Sharing preferences. The user name and IP add shall be displayed below the “Remote Login:On” Indicator.
Note:
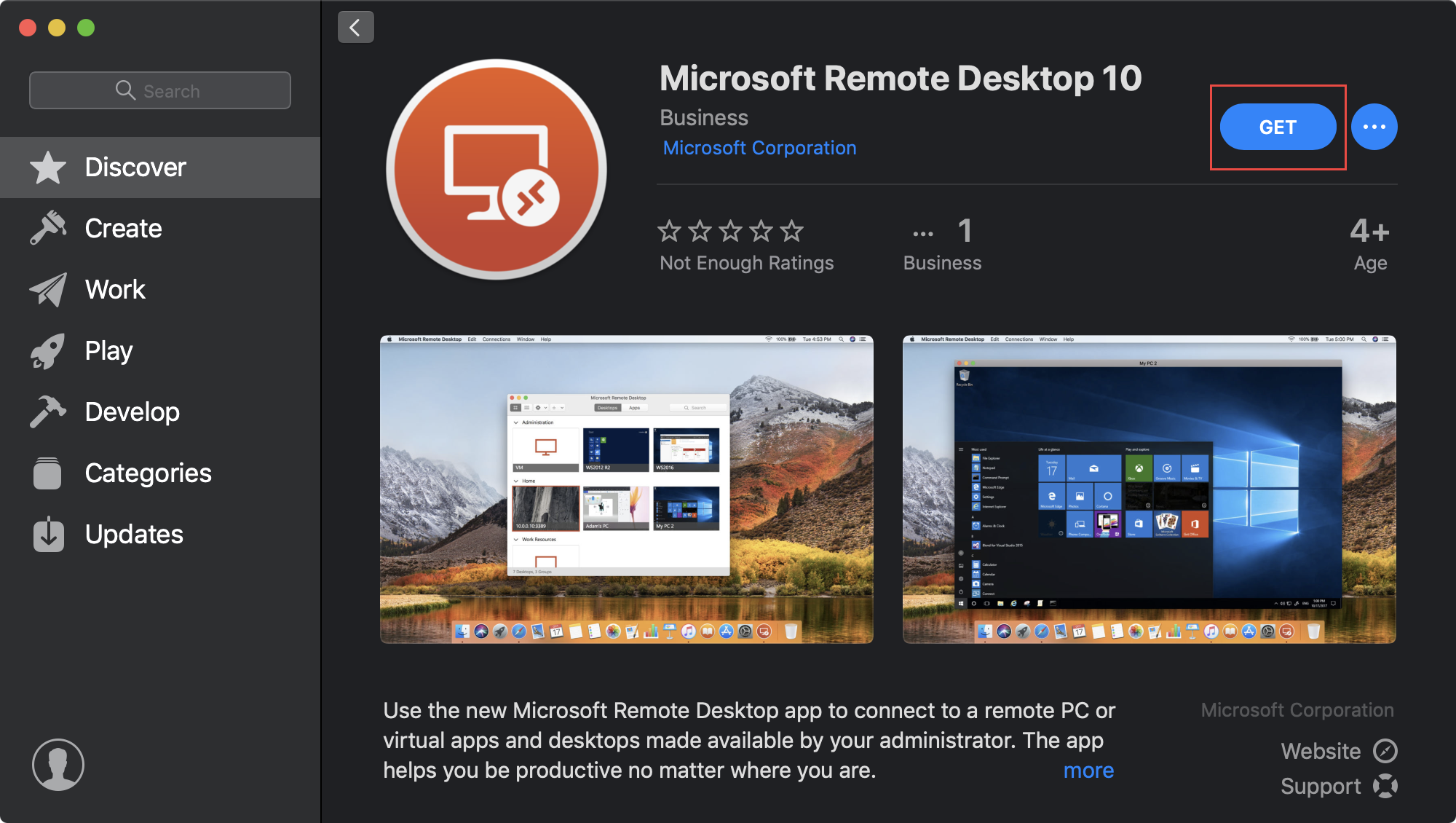
Enabling remote login from Windows entails security issues.
There are other ways to enable connecting remotely to Mac from Windows such as the following:
Windows Remote Desktop App For Mac
Screensharing. A built-in feature of your Mac is ScreenSharing – which has VNC server with additional features. This implies that VNC clients can control your Mac and this will be the key to remote access.
Windows Remote Desktop Mac App Store
Enable it by clicking the Apple > System Preferences > Sharing and then, check the Screen Sharing box. A control panel will be displayed on how to connect. You can connect using the VNC client via the IP address displayed. Take note that the IP address shown can be similar to the internal IP address where your Mac is placed under the local network. This implies that without forwarding ports, you will not be able to access the Internet.
Remote Desktop For Mac
Set a password at the Computer Settings button. If you do not set up one, you will encounter confirmation dialog box every time you log in via remote access.
Best Remote Desktop App For Mac To Windows
Chrome Remote Desktop. Similar to Windows, install this as a plugin to your Chrome on Mac. Click the Share button to get a temporary access code. Use this to connect to your Mac from the extension. Such can be downloaded in iPhone, Android and other gadgets.
Well folks, there you have it. This article is another Apple tips we can share like the article we’ve previously posted such as the recommended best antivirus for Mac.
Enjoy and please feel free to share.