There are now dozens of software defined radio packages that support the ultra cheap RTL-SDR. On this page we will attempt to list, categorize and provide a brief overview of each software program. We categorize the programs into general purpose software, single purpose software, research software and software compatible with audio piping. If you know of a program that is missing please leave.
- Windows Software On Mac Os
- Mac Software On Windows 10
- Windows Software On Macbook
- Windows Based Programs On Mac
Applies to: Windows Admin Center, Windows Admin Center Preview
Windows Admin Center is a locally deployed, browser-based app for managing Windows servers, clusters, hyper-converged infrastructure, as well as Windows 10 PCs. It comes at no additional cost beyond Windows and is ready to use in production.

To find out what's new, see Release history.
Download now
Download Windows Admin Center from the Microsoft Evaluation Center. Even though it says “Start your evaluation”, this is the generally available version for production use.
For help installing, see Install. For tips on getting started with Windows Admin Center, see Get started.
You can update non-preview versions of Windows Admin Center by using Microsoft Update or by manually downloading and installing Windows Admin Center. Each non-preview version of Windows Admin Center is supported until 30 days after the next non-preview version is released. See our support policy for more info.
Windows Admin Center scenarios
Here are a few things you can use Windows Admin Center for:
| Simplify server management Manage your servers and clusters with modernized versions of familiar tools such as Server Manager. Install in under five minutes and manage servers in your environment immediately, no additional configuration required. For details, see What is Windows Admin Center?. |
| Work with hybrid solutions Integration with Azure helps you optionally connect your on-premises servers with relevant cloud services. For details, see Azure hybrid services |
| Streamline hyperconverged management Streamline management of Azure Stack HCI or Windows Server hyperconverged clusters. Use simplified workloads to create and manage VMs, Storage Spaces Direct volumes, Software-Defined Networking and more. For details, see Manage Hyper-Converged Infrastructure with Windows Admin Center |
Here's a video to give you an overview, followed by a poster giving more details:
Contents at a glance
Understand | Plan
|
Deploy | Configure |
Use | Connect to Azure |
Support | Extend |
Video-based learning
Here are some videos from Microsoft Ignite 2019 sessions:
Here are some videos from Windows Server Summit 2019 sessions:
And here are a few additional resources:
See how customers are benefitting from Windows Admin Center
| '[Windows Admin Center] has decreased our time/effort in managing the management system by over 75%.' - Rand Morimoto, President, Convergent Computing |
| 'Thanks to [Windows Admin Center], we can manage our customers remotely from HTML5 portal without problem and with the full integration with Azure Active Directory, we are able to increase the security thanks to the Multi-Factor Authentication.' - Silvio Di Benedetto, Founder and Senior Consultant, Inside Technologies |
| “We have been able to deploy [Server Core] SKUs in a more effective way, improving resource efficiency, security and automation while still achieving a good degree of productivity and reducing errors that can happen when relying on scripting only.” - Guglielmo Mengora, Founder and CEO, VaiSulWeb |
| “With [Windows Admin Center] customers especially in the SMB market now have an easy to use tool to manage their internal infrastructure. This minimizes administrative efforts and saves a lot of time. And the best of it: there are no additional license fees for [Windows Admin Center]!” - Helmut Otto, Managing Director, SecureGUARD |
Related products
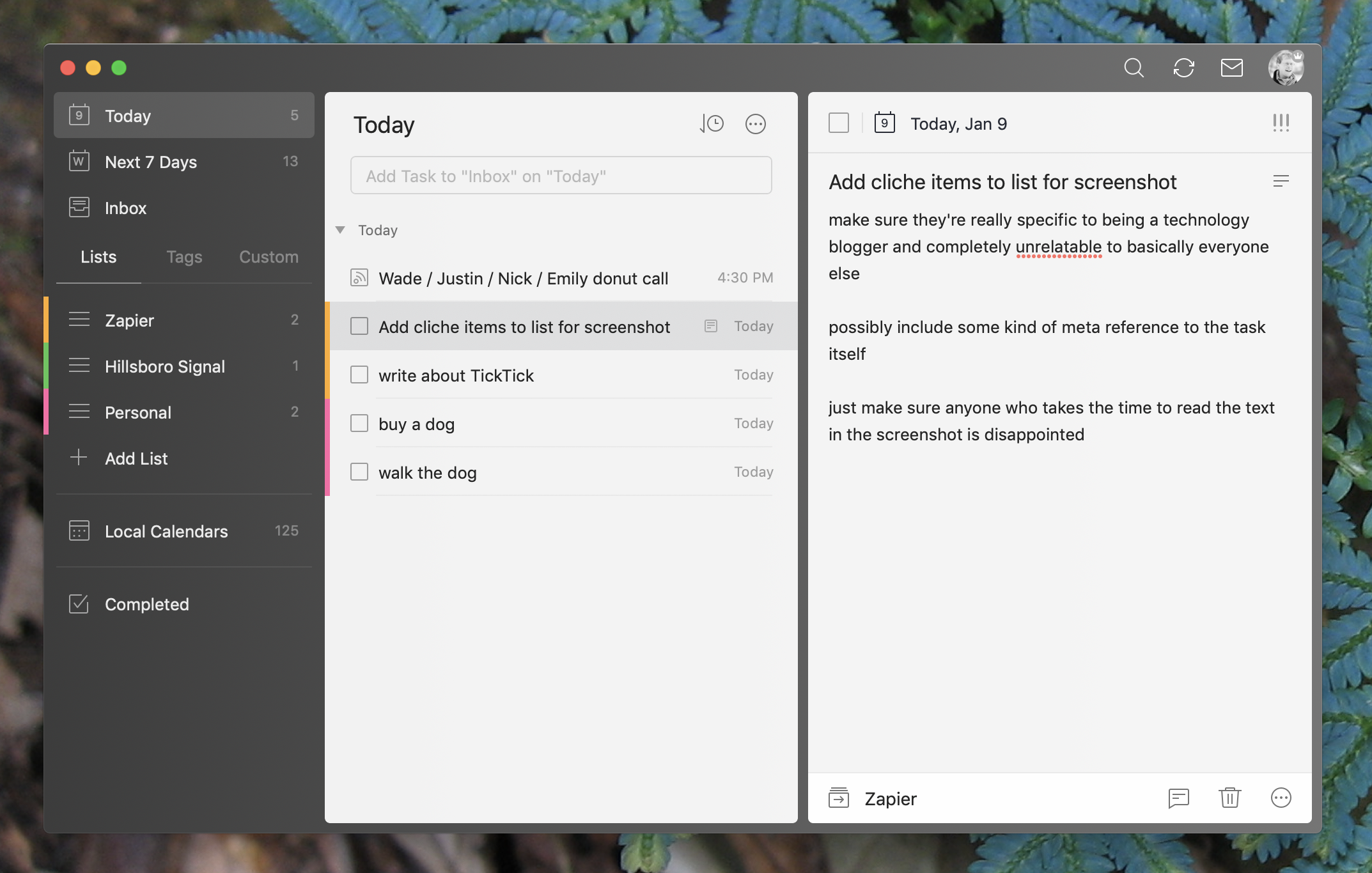
Windows Admin Center is designed for managing a single server or cluster. It complements but does not replace existing Microsoft monitoring and management solutions, such as Remote Server Administration Tools (RSAT), System Center, Intune, or Azure Stack.
Stay updated
When you install Microsoft Windows on your Mac, Boot Camp Assistant automatically opens the Boot Camp installer, which installs the latest Windows support software (drivers). If that doesn't happen, or you experience any of the following issues while using Windows on your Mac, follow the steps in this article.
Windows Software On Mac Os
- Your Apple mouse, trackpad, or keyboard isn't working in Windows.
Force Touch isn't designed to work in Windows. - You don't hear audio from the built-in speakers of your Mac in Windows.
- The built-in microphone or camera of your Mac isn't recognized in Windows.
- One or more screen resolutions are unavailable for your display in Windows.
- You can't adjust the brightness of your built-in display in Windows.
- You have issues with Bluetooth or Wi-Fi in Windows.
- You get an alert that Apple Software Update has stopped working.
- You get a message that your PC has a driver or service that isn't ready for this version of Windows.
- Your Mac starts up to a black or blue screen after you install Windows.
If your Mac has an AMD video card and is having graphics issues in Windows, you might need to update your AMD graphics drivers instead.
Install the latest macOS updates
Before proceeding, install the latest macOS updates, which can include updates to Boot Camp.
Format a USB flash drive
To install the latest Windows support software, you need a 16GB or larger USB flash drive formatted as MS-DOS (FAT).
- Start your Mac from macOS.
- Plug the USB flash drive into your Mac.
- Open Disk Utility, which is in the Utilities folder of your Applications folder.
- Choose View > Show All Devices from the menu bar.
- From the sidebar in Disk Utility, select your USB flash drive. (Select the drive name, not the volume name beneath it.)
- Click the Erase button or tab.
- Choose MS-DOS (FAT) as the format and Master Boot Record as the scheme.
- Click Erase to format the drive. When done, quit Disk Utility.
Download the Windows support software
After preparing your USB flash drive, complete these steps:
- Make sure that your Mac is connected to the Internet.
- Open Boot Camp Assistant, which is in the Utilities folder of your Applications folder.
- From the menu bar at the top of your screen, choose Action > Download Windows Support Software, then choose your USB flash drive as the save destination. When the download completes, quit Boot Camp Assistant.
Learn what to do if you can't download or save the Windows support software.
Install the Windows support software
After downloading the Windows support software to your flash drive, follow these steps to install the software. (If you're attempting to resolve issues with a Bluetooth mouse or keyboard, it might be easier to use a USB mouse or keyboard until these steps are complete.)
- Make sure that the USB flash drive is plugged into your Mac.
- Start up your Mac in Windows.
- From File Explorer, open the USB flash drive, then open Setup or setup.exe, which is in the WindowsSupport folder or BootCamp folder. When you're asked to allow Boot Camp to make changes to your device, click Yes.
- Click Repair to begin installation. If you get an alert that the software hasn't passed Windows Logo testing, click Continue Anyway.
- After installation completes, click Finish, then click Yes when you're asked to restart your Mac.
Learn more
Mac Software On Windows 10
If you can't download or save the Windows support software:
Windows Software On Macbook
- If the assistant says that the Windows support software could not be saved to the selected drive, or that the USB flash drive can't be used, make sure that your USB flash drive has a storage capacity of at least 16GB and is formatted correctly.
- If the assistant doesn't see your USB flash drive, click Go Back and make sure that the drive is connected directly to the USB port on your Mac—not to a display, hub, or keyboard. Disconnect and reconnect the drive, then click Continue.
- If the assistant says that it can't download the software because of a network problem, make sure that your Mac is connected to the Internet.
- Make sure that your Mac meets the system requirements to install Windows using Boot Camp.
Windows Based Programs On Mac
If a Mac feature still doesn't work after updating the Windows support software, search for your symptom on the Apple support website or Microsoft support website. Some features of your Mac aren't designed to work in Windows.