To quit (close) a Mac app normally, choose Quit from the app's menu in the menu bar, or press Command (⌘)-Q. If the app doesn't quit, follow these steps to force the app to quit.
When an application is unresponsive, you can tell immediately from the hatched red background. Hold the Control key, and you are in Activity Mode, with CPU and Memory usage displayed for each app. Hold the Shift key, and you can quit any app or close any window in one click. For unresponsive apps: Force Quit ( ⌘ cmd + ⌥ alt + esc) You may also want to overload the default behaviour, and to make it like in Windows OS, but you need to use separate utilities (like RedQuits ). There are a bunch of those utilities that close applications when you click the the red close button. Jun 25, 2020 MacBook Pro Touch Bar Unresponsive or Got Stuck: Tips to Fix Quick Solution. There is an easy trick that can let you fix the unresponsive Touch Bar. Simply Force Quit the troubled app. Click on the Apple menu at the top right corner of your screen. Click on Force Quit and then select the app. Click on Force Quit to.
How to force an app to quit
- Press these three keys together: Option, Command, and Esc (Escape). This is similar to pressing Control-Alt-Delete on a PC. Or choose Force Quit from the Apple () menu in the upper-left corner of your screen.
- Select the app in the Force Quit window, then click Force Quit.
Learn more
- You can also force the Finder to quit, if it stops responding. Select Finder in the Force Quit window, then click Relaunch.
- If none of your apps are responding, you can force your Mac to restart.
- You can also force an app to close on your iPhone, iPad, or iPod touch.
MacBook Pro (15-inch, 2016) and later and MacBook Pro (13-inch, 2016, Four Thunderbolt 3 Ports) and later feature the Touch Bar, which changes automatically based on the application that you're using to show you relevant, familiar tools and controls. On some models, the Esc button appears on the left side of the Touch Bar, in the same place the physical Esc key appears on traditional keyboards.
Sometimes tools in the Touch Bar temporarily cover the Esc button:
After you tap or the Done button, Esc reappears.
How to use another key as Esc
You can choose a physical key to act as Esc, temporarily or permanently:
- Choose Apple menu > System Preferences.
- Select Keyboard.
- In Keyboard preferences, click Modifier Keys.
- Use one of the pop-up menus to choose another key to act as Esc.

Unresponsive App In Mac Barrel
For example, if you choose Escape to the right of the Control (^) Key label, pressing Control has the same results as pressing Esc: it closes menus that are open, and pressing Control-Option-Command makes the Force Quit Applications window appear.
You can return your keyboard to its original behavior by clicking Restore Defaults.
How to force apps to quit using Esc alternatives
You might not be able to use the Esc button in the Touch Bar if the app you're using becomes unresponsive.
Unresponsive App In Mac Bars
If you need to use Esc to force an app to close, you can switch to another app and try Option-Command-Escape. You can also choose Apple menu > Force Quit.
Unresponsive App In Mac Barbie
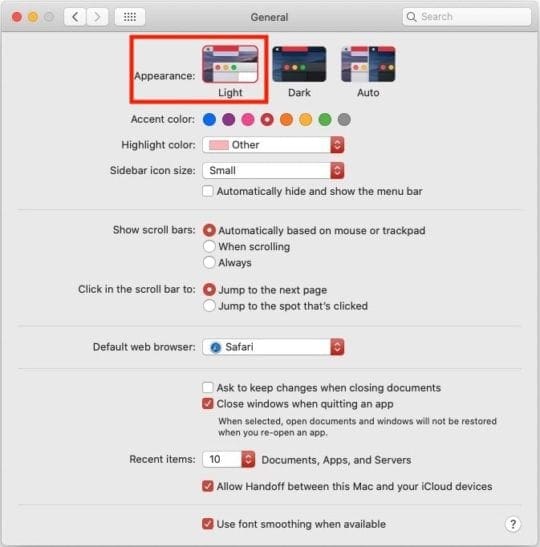
If that doesn't work, or if your Touch Bar doesn't respond in any app, restart your Mac. Choose Apple menu > Restart or, if your Mac isn't responding, press and hold Touch ID (power button) until your Mac turns off.
Fix Unresponsive Computer
Using Esc in Windows
When you use Boot Camp to run Windows 10 on your Mac, Esc is in the same place on the Touch Bar as it is when you're using macOS.
Unresponsive App On Mac
You can also access Esc through the Windows on-screen keyboard. From the Windows menu, select the Windows Ease of Access menu item. Then select On-Screen Keyboard.