One of the best things about a Mac is the range of free apps that come pre-installed. However, that doesn’t mean you won’t download and install other applications from time to time. It should be easy — like most Apple tasks — but that isn’t always the case. This post explains what you can do if your Mac won’t install apps.
Contents
- 10 How to fix app problems in macOS Catalina
Related:
Jun 15, 2018 Install Mac OS X updates first: To get Mac OS updates, go to the App store on your dock, and then click the Updates button to reveal available updates. Then Install Office Updates. To get the update: 1. Open any Office application. Go to the Help menu and choose Check for Updates. Let AutoUpdate check for and install updates. Nov 20, 2019 If this does not solve your problem, then quit the TV app first and then restart your computer. To quit the TV app, open the app and then click TV (menu bar) and click Quit TV. Update your Mac. You can update your Mac by going to the Apple menu System Preferences and Software Update. Here you can check for software updates. If there is an.
Quick Tips
Try out these quick tips to update or install new apps on your Mac, or read the full post for more details:
- After trying to open a new app, go to System Preferences > Security & Privacy to allow it.
- Update macOS and reboot your Mac to resolve all manner of related problems.
- Delete the app from your Mac and install it again from scratch.
- Temporarily turn off your firewall from System Preferences > Security & Privacy.
Common error messages when installing Mac apps
When trying to download or update apps, you might get one of the following messages:
- “App can’t be opened because it is not from the App Store.”
- “App failed to download. Use the Purchases page to try again.”
- “The application could not be downloaded. The installation could not be started.”
If this, or something similar, has happened to you, we have the solution below. But first, let’s make sure you’ve got the basic requirements to install an app.
What do you need to install apps on a Mac?
In order to download, install, or update an app on your Mac you will need the following three things:
- a good Internet connection
- ample free storage
- an administrator password.
Check your Internet connection by streaming a video online. If the video is slow to load, contact your Internet service provider for assistance.
Check your storage by clicking the button in the menu bar and selecting About This Mac > Storage. Ensure you have at least as much space as recommended by the app developer. Preferably a bit more.
You’ll often need an administrator password to complete the installation of an app. If need be, ask the administrator to log on and install the app themselves. Otherwise, they may need to enter their password when prompted from your account.
How do I open apps that aren’t from the App Store?
Macs benefit from a lot of in-built safety precautions, but when downloading third-party apps they can sometimes appear overzealous. By default, your Mac won’t install apps from anywhere other than the App Store, although this is easy to bypass.
After downloading an app, control-click the file in your Downloads folder and select Open from the menu. You’ll get the same ‘unidentified developer’ warning as before, but this time you’ll have the option to open the app anyway.
You can reduce the frequency of these alerts by going to System Preferences > Security & Privacy > General. Click the padlock and enter your administrator password to unlock the settings, then choose to “Allow apps downloaded from: App Store and identified developers.”
Update macOS and reboot your Mac to reduce issues
Update macOS to the latest version, unless it isn’t compatible with the app you’re trying to use. Developers typically list the recommended operating software wherever you download the app from.
Check for updates in macOS by clicking the button in the menu bar and selecting About This Mac > Software Update.
A reboot of your Mac is another effective troubleshooting tool. Shut down your Mac using the button in the menu bar, and leave it powered off for a minute or so before powering on again. After doing so — and allowing all the background processes to close down and start again properly — your Mac is likely to run with fewer issues.
Delete the app and then try to install it again.
Before deleting any apps from your Mac you should make sure you have a recent backup of all your valuable data.
It could be that the app, or the app installer, has become corrupt and this is why your Mac won’t install or update it. The only remedy for this is to remove the app from your machine entirely and download it again from scratch.
Mac Won't Restart Because App Won't Quit Windows 10
Close down any version of the app if it is currently running on your Mac by using the Quit [App] button in the menu bar. Then open Finder and go to the Applications folder, find the relevant app and drag it to the Trash.
You should check the Application folders for individual users on your Mac. This can be done by navigating from your Hard Drive > Users > [User Name] > Applications.
Empty the Trash, then restart your Mac and download the app again.
Temporarily turn off the firewall on your Mac.
The firewall does a great job of keeping your Mac safe, but it can sometimes get in the way of installing or updating other apps. You can turn it off in the System Preferences, but you should remember to turn it on again after so your Mac is not left vulnerable.
Go to System Preferences > Security & Privacy > Firewall. Click the padlock and enter your administrator password to unlock the settings, then click the Turn Off Firewall button.
You should also turn off any antivirus software, as this may also be interfering with app installations.
After your app installation or update is complete, remember to turn your firewall and antivirus software on again.
Restore your Mac to its factory settings.
This is something of a nuclear option, but it’s there if you want it.
If, after all the other steps listed above, you still can’t get your Mac to install or update apps, a complete factory restore may offer the solution. Doing so will erase all your data and reinstall the macOS, so ensure you have a backup first.
You should also be aware that the entire process can take quite a long time, upwards of six hours depending on your internet speed and how much data you have.
Problems with updating your apps
Recently, Mac users have experienced a new problem in the latest version of macOS Mojave. In this problem, users can’t update their stock apps such as Keynote or Pages. They need to click an accept button in their account, but that accept button doesn’t exist!
This doesn’t happen to everyone: some users can find the accept button without any problems. But if yours is missing, you can still update the app by deleting it from your Mac and downloading a fresh copy from the App Store.
The easiest way to delete an app is to move it to the Trash from the Application folder in Finder. Then it might be worth restarting your Mac before you download the app from the App Store again. And once you do, you’ll have the recently-updated version of it.
How to fix app problems in macOS Catalina
What to do if you can’t approve new apps in macOS Catalina
Another beta problem in macOS Catalina is the inability to approve new apps from the Security & Privacy System Preferences. We explained one way to do this above, but lots of users running the beta version of macOS Catalina have found it doesn’t work.
It seems the solution is to disable Gatekeeper temporarily while you install the new app. We strongly advise you to turn it on again afterward. You can do this by going to System Preferences > Security & Privacy, click to padlock and enter your administrator password to unlock it. Under Allow apps downloaded from: select Anywhere.
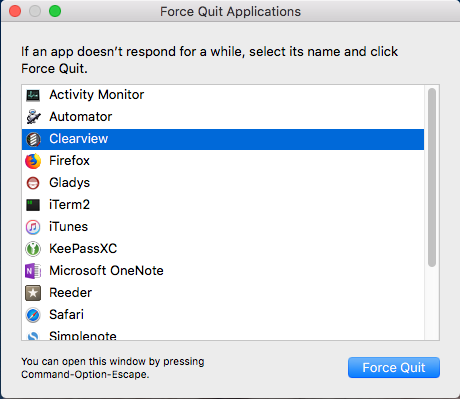
If there is no Anywhere option, open Terminal and enter the following command line:
Restart System Preferences and you should see the Anywhere option. You can undo this at any time using the command line:
Make sure you enable Gatekeeper again after installing your app, or you will leave your Mac vulnerable to attack!
What to do if you can’t update or sign in to the Mac App Store
If you’ve been test-driving macOS Catalina through Apple’s Beta Software Program, you might have experienced problems using the App Store on your Mac. Lot’s of users are unable to update or download new apps because the App Store doesn’t let them log in.
Despite entering the correct Apple ID username and password, the Mac App Store still appears as though they aren’t logged in. If this has happened to you, try the following user suggestions to resolve it:
- Sign out of your Apple ID from System Preferences > Apple Account.
- Sign out of Apple Music by going to Account > Sign Out from the menu bar.
- Try downloading the apps or updates from a different user account.
- Update macOS Catalina to the latest beta version, or revert to a stable public release of macOS Mojave.
We hope one of those tips let you install and update apps without any more issues. Leave a comment below to tell us which trick worked for you! Or if you’re still having trouble, reach out to Apple directly and tell us what they say so we can help more readers.
Dan is a freelance writer based in South West England.
He spent two years supervising repairs as a Genius Admin for Apple Retail and uses that knowledge to keep our troubleshooting guides up to date.
Long before that, Dan turned to Apple products from a musical background. Having owned iPods for years, he bought a MacBook to learn sound recording and production. It was using those skills that he gained a first-class Bachelor of Science in Sound Technology.
Related Posts:
If the sound on your Mac has stopped working, there are a number of possible explanations and solutions. The first thing to check is that the sound definitely is not working. Below we'll explain what to check.
No sound on Mac? Check these things first
1. Check the volume
As simplistic as it may seem, the first thing to check is that the volume hasn’t been muted intentionally. Tap the volume up (F12) key to turn up the sound level.
Pro tip: If you hold down Option+Shift when you press F12 or F11 to increase or decrease the volume, it will move in smaller increments than the full step changes that occur when you use the keys on their own.
2. Is it an app problem?
It may be that there’s no sound on your Mac because it won’t play audio in a specific app. If, for example, you can’t hear sound from a video in Safari, make sure the audio isn’t muted, by clicking the volume control in the video. You should also check other sound sources, like iTunes and QuickTime movies to find out if they can play sound.
Tip: if you’re fed up with websites you visit automatically playing video with sound when you’re working, go to Safari>Preferences and click the Websites tab. Click Autoplay, and in the bottom right of the window, choose Stop Media with Sound.
3. Check for hardware issues
Next, check there’s nothing plugged into the headphone/line out port and look to see if there’s a red light on that port. If there is, it could be there’s a problem with the port, or something blocking it. Try blowing on it to clear dust, if that’s the case.
4. Are you running the latest version of macOS?
If there’s still no sound on your Mac, Apple’s advice is that the first thing you should do is make sure you’re running the latest version of macOS.
To check which version of macOS your Mac is running, click the Apple menu and then About this Mac. The window that opens will have the name of the version of macOS currently installed at the top. Now the latest version is macOS High Sierra. If you’re not running High Sierra, you should consider installing it by going to the App Store app, and clicking on it in the sidebar on the right hand side of the main window.
If you don’t want to install High Sierra, at least make sure you’re running the latest update to whichever version of the OS is installed. To check that, click Software Update in the About this Mac window. That will check for updates and let you know if there’s one available. If there is, install it.
Before you install either a new version of the OS or an update, backup your Mac using Time Machine, or whichever backup tool you normally use.
5. Run Maintenance scrips
If you’ve determined your Mac’s sound definitely isn’t working, consider running CleanMyMac X’s Maintenance scripts. These optimize the performance of your Mac by running a number of routines such as repairing disk permissions, verifying your startup disk, and rebuilding the launch services database.
Here's how to run Maintenance scrips:
Download CleanMyMac X here (it's free to download).
- Launch the app.
- Click Maintenance.
- Choose Run Maintenance Scripts and click Run.
Following this link, you can get CleanMyMac at 20% off.
How to check your sound settings
If you’re running the latest version of macOS and your sound still isn’t working, the next step is to check your Sound settings.
- Click on the Apple menu and choose System Preferences.
- Click on the Sound pane.
- Select the Output tab and choose Internal Speakers. If that’s not available as an option, contact Apple Support.
- Check if the volume slider is low, if so slide it to the right and check the sound again.
- Make sure the Mute box isn’t checked.
If, when you check your sound settings, you see a USB device selected rather than Internal Sound, and you can’t change it, disconnect all USB devices from your Mac and try again.
Is there an app interfering with the sound?
Some applications, like screen recorders, install their own audio output drivers so that when you record the screen you can direct your Mac’s output to the recording app. It’s possible that if you’ve installed an app like that, its driver could be interfering with your Mac’s sound output.
- Go to System Preferences and choose Sound.
- Click on the Output tab.
- If there’s an output option that looks like a software app and it’s selected, that may be why the sound is not working on your Mac.
The best thing to do in that instance is to uninstall the app. You could just drag the app to the Trash, but that won’t uninstall it properly or remove all the files the app has placed on your Mac. To do that, you should use a dedicated uninstaller like CleanMyMac X.
CleanMyMac makes it very easy to completely uninstall any app so that it doesn’t leave any fragments or stray files behind. By using CleanMyMac, you can be sure you’ve deleted all the files associated with the app and that it hasn’t left anything behind. You can download CleanMyMac for free here.
Restart the sound controller

If there are no software audio drivers interfering with your Mac’s sound output, nothing plugged into the headphone jack, USB, or Thunderbolt ports, and your sound still doesn’t work, the next step is to restart the sound controller. This requires launching Activity Monitor and quitting a process, but don’t worry, it’s not too scary!
- Go to Applications>Utilities and double-click on Activity Monitor to launch it.
- In the search bar, type 'coreaudiod’ to locate the Core Audio controller.
- Click on coreaudiod, then click ‘X’ in the tool bar to quit it.
- Coreaudiod will restart.
Mac volume not working and stuck on mute?
If the volume control is not working on your Mac, either using the keyboard or the slider in the menu bar or System Preferences, it could be ’stuck’ on mute. The most common occurrence of this problem is on pre-2015 Macs that had a digital audio output support in the headphone jack.
On those Macs, there was a sensor in the port that detected whether a headphone jack or a digital audio device was plugged in. The Mac would then change the output to headphones or digital output accordingly. However, sometimes the sensor failed to recognise when a digital audio device had been unplugged and so the audio output remained locked on digital output, with no way to change it. With no digital audio output connected, there is no way to change the volume or hear sound.
The solution in that case is to plug the cable back in to the socket and remove it again. Try it a few times, if necessary, to ‘trip’ the sensor and make the Mac recognise the digital audio device is no longer connected. If that doesn’t work, there could be some gunk blocking the socket. Try blowing on it to remove any dust. If that doesn’t work, buy a can of compressed air and, carefully, spray the socket to bow out the dust.
If that still doesn’t do the trick, buy a foam-tipped swab (don’t use a cotton bud as these leave tiny threads behind) and dip it in rubbing alcohol. Put the swab into the headphone jack and clean it, wiping away as much of the link as possible.
Bluetooth sound not working on Mac
My Mac Won't Restart
Your Mac can play audio wirelessly via Bluetooth, so if you have Bluetooth speakers or headphones, you can use those to listen to music, or anything else on your Mac. Sometimes, however, they don’t work.
Make sure Bluetooth is switched on.
- Go to System Preferences and click the Bluetooth pane.
- If it says Bluetooth turned off, turn it on.
Make sure your headphones or speakers are connected.
- Look in the list of devices in the main window to see if your headphones or speakers are listed.
- If not, put them in pairing mode (you’ll need to refer to their instructions to find out how to do that) and when they appear, click Connect.
- If they are listed but not connected, make sure they’re switched on and Control-click on them in the main window and choose Connect.
Tip: If you check the box labelled Show Bluetooth in menu bar in Bluetooth preferences, you can connect from the menu bar item.
Mac Won't Turn On
Once your headphones or speakers are connected, click on the volume control in the menu bar and choose them. If you don’t have the volume control displayed on the menu bar, go to System Preferences, choose Sound and then the Output tab and select the Bluetooth speaker or headphones. While you’re there, it’s a good idea to check the box labelled Show volume in menu bar — it’s in the Sound Effects tab.
To conclude, there are a number of reasons why the sound is not working on your Mac. If you follow the guide above and take it one step at a time, you should be able to fix the problem. If none of the steps above work for you, the next step is to contact Apple support and, if possible, make an appointment at the Genius Bar of an Apple Store. If that’s not possible, Apple will advise you on the best course of action to get your audio working again.