About the Shortcuts app
Shortcuts in iOS 12 let you get things done with your apps, with just a tap or by asking Siri. In addition to running shortcuts available on your iOS device, you can use the Shortcuts app to create custom shortcuts, simplifying everyday tasks by combining steps across multiple apps.
Jul 16, 2014 If you are using a different file type, such as.png, the image dimensions should be 512×512 pixels to prevent pixelation. How to change an app icon on Mac. Pre-requisite: In order for this to work, you will first have to disable System Integrity Protection on your Mac. For security purposes, we can only recommend to re-enable System Integrity.
- Open the Photos app. If you're using multiple displays, drag the Photos window over the desktop that you want to change. Control-click (or right-click) the image that you want to use. Select Share from the shortcut menu, then choose Set Desktop Picture from the submenu.
- Mar 23, 2020 The Apple Icon Image format supports a wide variety of icon types ranging from tiny 16-by-16-pixel icons to the 1024-by-1024 ones for Retina-equipped Macs.ICNS files are a handy way to store and distribute Mac icons, but their one downside is that the method of copying an image from the ICNS file to a folder or drive is slightly different from the usual process and not as well-known.
What's a shortcut?
A shortcut is a quick way to get one or more tasks done with your apps. The Shortcuts app lets you create your own shortcuts with multiple steps. For example, build a “Surf Time” shortcut that grabs the surf report, gives an estimated arrival time to the beach, and launches your surf music playlist.
What's an action?
An action—the building block of a shortcut—is a single step in a task. Mix and match actions to create shortcuts that interact with the apps and content on your iOS device, as well as with content and services on the Internet. Each shortcut is made up of one or more actions.
For example, a shortcut that posts an animated GIF to your Twitter account might have three consecutive actions:
- Get Latest Photos finds the most recent photos that you took on your device.
- Make GIF uses those photos to build an animated GIF.
- Tweet automatically posts the GIF to your Twitter account.
Add a shortcut from the Gallery
The Gallery features a curated collection of creative and useful shortcuts. Explore the Gallery to check out shortcut possibilities and to see how they’re built. When you find a Gallery shortcut you like, add it to your Library with a simple tap and customize it to suit your needs.
To find the Gallery, open the Shortcuts app and tap .
Swipe up or down to see categories. Tap See All to see more shortcuts in a category.
To add a shortcut, tap it, then tap Get Shortcut. Or tap Show Actions to see how that shortcut was built.
You can find the shortcut that you added in the Library tab of the Shortcuts app.
Create a new shortcut
- Open the Shortcuts app and tap the Library tab .
- Tap Create Shortcut or tap in the upper-right corner.
- Select or search actions to use in your shortcut. Then tap the actions that you want to add.
- To rearrange actions, press and hold an action, then drag it above or below the other actions.
- Tap to undo or tap to redo your steps.
- To delete an action, tap .
- To test your shortcut, tap .
- To give your shortcut a name, tap , then enter a name and tap Done.
- To save your shortcut, tap Done.
You can find your new shortcut when you open the Shortcuts app and go to the Library tab .
Edit or customize a shortcut
To edit actions in a shortcut:
- Open the Shortcuts app.
- Tap the Library tab .
- Tap in the upper-right corner of the shortcut to open the shortcuts editor.
To customize the name and appearance of your shortcut, tap in the shortcuts editor. Then you can do the following:
- Tap Name to change the name of your shortcut.
- Tap Icon to choose a Glyph and change its color.
- Tap Home Screen to choose an image from your camera roll to identify your shortcut when it's added to the Home screen.
Run a shortcut
To run a shortcut, open the Shortcuts app and go to the Library tab . Tap the shortcut.
You can also run a shortcut by asking Siri. Go to the Today View or Home screen, tap in the upper-right corner of the shortcut, then tap . You'll see several options to run your shortcut:
- Tap Add to Siri to record a personal phrase that you can say to Siri to run your shortcut.
- Turn on Show in Widget to access your shortcut from the Today View.
- Add to Home Screen to add the shortcut to your Home screen.
Learn more
You can find more information about the Shortcuts app, including comprehensive steps for creating and using them, in the Shortcuts User Guide.
Shortcuts aren't supported on Apple TV and macOS.
The Photos app is a Universal (Metro) app which comes pre-installed in Windows 10. This app is intended to replace Windows Photo Viewer, since Microsoft wants to make the whole user environment look and work the same on Windows 10 Mobile and Windows 10 for PCs. While interested users can restore the classic desktop app, Windows Photo Viewer, those who prefer to use Photos might be interested in learning its keyboard shortcuts.
RECOMMENDED: Click here to fix Windows errors and optimize system performance
Here is the full list of keyboard shortcuts for Photos in Windows 10. Bookmark this page if you can't remember all of them so you can refer to it every time you want to learn a new hotkey.

Spacebar - While in the Collection mode, select an item and enter the Selection mode.
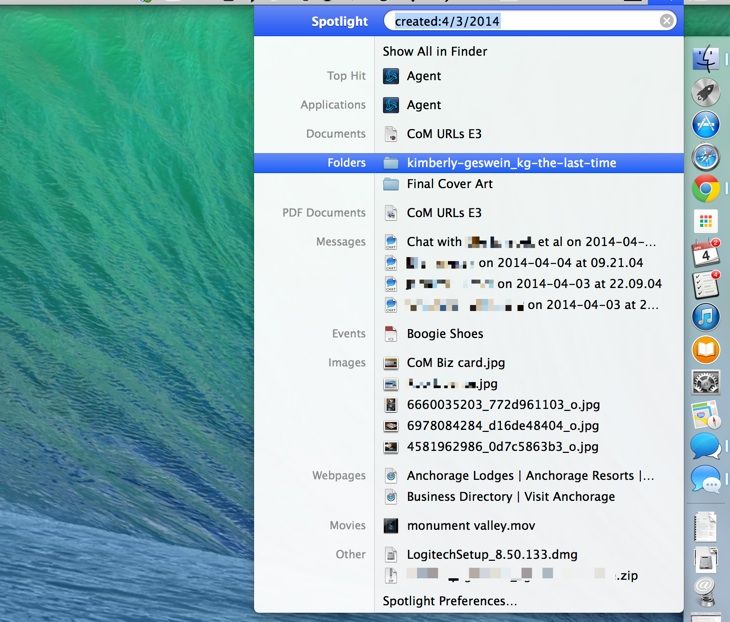
Enter - In the Selection mode allows you to select an item.
Spacebar - Show or hide commands while in photo viewing mode.
or
Play or pause the video in the video mode.

Arrow keys - Scroll up, down, left, or right in the Collection mode or Move within the photo on a zoomed photo
Left or Right arrow keys on a single item or slideshow - show the next or previous item
Ctrl++ - Zoom in when a photo opened in the app.
Ctrl+- - Zoom out when a photo opened in the app..
Ctrl+0 - Reset the image zoom.
Esc - Return to previous screen.
Ctrl+S - Save.
Ctrl+P - Print.
Ctrl+C - Copy.
Ctrl+R - Rotate a photo. Works in the view photo mode or when editing.
E - Enhance a photo while viewing.
Ctrl+Z - Undo changes in the editing mode.
Ctrl+Y - Redo changes in the editing mode.
Ctrl+/ - View original in the editing mode.
Shift+arrow keys - Resize crop or selective focus area.
Ctrl+arrow keys - Move crop or selective focus area.
F5 - Start a slide show.
Alt+Enter - View file info.
Ctrl+L - Set as lock screen.
Win+H - Open the Share charm.
How To Change Shortcut Picture
That's it. If you know more hotkeys for the Photos app, feel free to share them in comments.
Create Shortcut For Apps
RECOMMENDED: Click here to fix Windows errors and optimize system performance