- Mac Can't Install Software Windows 10
- Mac Can't Install Software Free
- Mac Can T Install Software Windows 10
- Installer Software
Recently, I connected an old HP Officejet Pro 8500 to my network and tried to add the printer to my Macbook Pro running OS X Mountain Lion. I was able to install the printer fine on my PC, but when I tried to add the printer to OS X, I got the following error message:
Can’t install the software for the HP Officejet Pro 8550 printer because it is currently not available from the Software Update server.
After doing some research online, it seemed I had to perform a Software Update since the driver for my HP printer was supported by Apple. I performed a software update, but there was nothing to update! So now I was pretty confused as to what I should do. Luckily, I was able to figure it out, but it does take a few steps to get your printer properly installed on OS X.
Jun 01, 2015 Select the Macintosh HD volume and the user account. To change the password, type it in both places, and a hint, then click the Save button. Restart your Mac and, hopefully, you should be able to install the software. I have a problem, about the software. After the factory reset, by mistake i was unable to install the operating system. So now i can't install the software from Mac os App store. And now i'm without a operating Steven. It somobody can help me. Thanks Re-Titled by Moderator.
Firstly, you have to manually download the printer driver package for your printer brand from Apple. You can see a list of all the printers supported by Apple on this page:
First make sure your printer is actually listed there because if it isn’t, then you won’t be able to install the printer on OS X no matter how hard you try. Your only other option at this point is to check the manufacturer’s website and see if they have a Mac driver you can download that maybe isn’t included in the Apple driver package yet.
If your printer is listed there, then you need to download the driver package and install it. It would have been nice if they had links directly from that page to the driver packages, but they don’t. If you want the driver package for HP, go to Google and search “HP printer drivers mac” and the first link will bring you here:
Here are the links for a couple of more, but to find any other brand, just put the brand name followed by “printer drivers mac” and you’ll find them. Make sure to look for a URL that says “support.apple.com”.
Canon – http://support.apple.com/kb/dl899
Brother – http://support.apple.com/kb/dl894
Lexmark – http://support.apple.com/kb/dl1397
Epson – http://support.apple.com/kb/dl1398
Samsung – http://support.apple.com/kb/DL905
Fuji-Xerox – http://support.apple.com/kb/dl904
Download the DMG and install it on your Mac. Once you have installed it, go ahead and restart your computer. Now we have to reset the printing system and then reinstall the printers. To reset the printing system, click on the Apple logo and then click on System Preferences.
Now click on Print & Scan under the Hardware sub-heading:
Now in a white area in the list of printers box, go ahead and right-click. A menu will pop up and the only option is to Reset Printing System.
Note that resetting the printing system will remove all the printers from your computer. However, for the ones that were already there, don’t worry because you can add them back without needing to reinstall the drivers or use the CD or anything else. When the printing system is reset, the list box will be empty. Now go ahead and click on the + sign at the bottom of the list box.
It should automatically detect all the printers connected via USB or wired or wireless. First go ahead and add back the ones that were not causing the problem. Then go ahead and add the one that was giving you the error message.
Hopefully, now when you choose the printer, it should install automatically without any errors because you downloaded and installed the driver package manually. If you’re still having trouble, post a comment here and I’ll try to help. Enjoy!
Reinstall from macOS Recovery
macOS Recovery makes it easy to reinstall the Mac operating system, even if you need to erase your startup disk first. All you need is a connection to the Internet. If a wireless network is available, you can choose it from the Wi-Fi menu , which is also available in macOS Recovery.
1. Start up from macOS Recovery

To start up from macOS Recovery, turn on your Mac and immediately press and hold one of the following sets of keys on your keyboard. Release the keys when you see an Apple logo, spinning globe, or other startup screen.
Command (⌘)-R
Reinstall the latest macOS that was installed on your Mac (recommended).
Option-⌘-R
Mac Can't Install Software Windows 10
Upgrade to the latest macOS that is compatible with your Mac.
Shift-Option-⌘-R
Reinstall the macOS that came with your Mac, or the closest version still available.
You might be prompted to enter a password, such as a firmware password or the password of a user who is an administrator of this Mac. Enter the requested password to continue.
When you see the utilities window, you have started up from macOS Recovery.
2. Decide whether to erase (format) your disk
You probably don't need to erase, unless you're selling, trading in, or giving away your Mac, or you have an issue that requires you to erase. If you need to erase before installing macOS, select Disk Utility from the Utilities window, then click Continue. Learn more about when and how to erase.
3. Install macOS
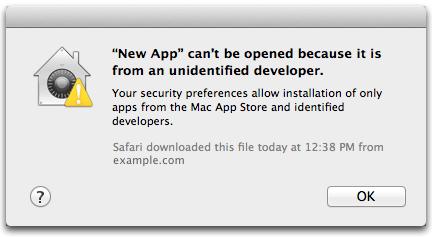
When you're ready to reinstall macOS, choose Reinstall macOS from the Utilities window. Then click Continue and follow the onscreen instructions. You will be asked to choose a disk on which to install.
- If the installer asks to unlock your disk, enter the password you use to log in to your Mac.
- If the installer doesn't see your disk, or it says that it can't install on your computer or volume, you might need to erase your disk first.
- If the installer is for a different version of macOS than you expected, learn about macOS Recovery exceptions.
- If the installer offers you the choice between installing on Macintosh HD or Macintosh HD - Data, choose Macintosh HD.
Please allow installation to complete without putting your Mac to sleep or closing its lid. During installation, your Mac might restart and show a progress bar several times, and the screen might be empty for minutes at a time.
If your Mac restarts to a setup assistant, but you're selling, trading in, or giving away your Mac, press Command-Q to quit the assistant without completing setup. Then click Shut Down. When the new owner starts up the Mac, they can use their own information to complete setup.
macOS Recovery exceptions
Mac Can't Install Software Free
The version of macOS offered by macOS Recovery might vary in some cases:
- If macOS Sierra 10.12.4 or later has never been installed on this Mac, Option-Command-R installs the macOS that came with your Mac, or the closest version still available. And Shift-Option-Command-R isn't available.
- If you erased your entire disk instead of just the startup volume on that disk, macOS Recovery might offer only the macOS that came with your Mac, or the closest version still available. You can upgrade to a later version afterward.
- If your Mac has the Apple T2 Security Chip and you never installed a macOS update, Option-Command-R installs the latest macOS that was installed on your Mac.
- If you just had your Mac logic board replaced during a repair, macOS Recovery might offer only the latest macOS that is compatible with your Mac.
Mac Can T Install Software Windows 10
If you can't get macOS Recovery to offer the installer you want, you might be able to use one of the other ways to install macOS.
Other ways to install macOS
Installer Software
- You can also install macOS from the App Store or Software Update preferences. If you can't install macOS Catalina, you might be able to install an earlier macOS, such as macOS Mojave, High Sierra, Sierra, El Capitan, or Yosemite.
- Or create a bootable installer disk, then use that disk to install macOS on your Mac or another Mac.