Overview
Due to ever-increasing security concerns among the users, the confidential data that are no longer required by the user should be securely removed. A Mac user stores various kinds of confidential data on the system including proprietary data, medical and/or financial information, etc. However, over the time, such data might not be of any use. It is very much necessary to securely remove such data from the system that are no longer required.
A hard delete would ensure deleting of data, however, it is recommended to have professional data removal software. Stellar Wipe Mac is a professional tool to cater the need of deleting unwanted confidential data permanently.
Wiping an external hard drive on Mac is an easy task. With one of the above methods, you should be able to get the job done quickly. If you have any questions during the wiping process, let us know by leaving a comment below. Related Articles: How to Recover Formatted Hard Drive; Best File Shredder Software for Mac. Jul 02, 2020 Use Disk Utility to erase (format) a hard disk, SSD, flash drive, or other storage device. Erasing your disk: For most reasons to erase, including when reformatting a disk or selling, giving away, or trading in your Mac, you should erase your entire disk.
File Removal
The process of file removal is as simple as deleting the file. A soft or simple file deletion moves the file to trash. However, a hard or permanent file deletion would completely remove the file from hard drive without moving it to trash. In Mac, files can be selectively moved to trash and deleted by using the Finder option selecting Empty Trash.
Alternatively, instead of using the ‘Finder’ option, you can choose a secure wipe Mac drive option by clicking ‘Secure Empty Trash’. This would ensure a safe and complete removal of the sensitive and confidential data present on the Mac system.

However, the files removed in such a way could be removed using a professional file recovery tool.
What’s the Difference?
The Secure Empty Trash option is an advanced option to erase confidential data from Mac. In addition, it meets the security standards required by the United States Department of Defense. Once you choose this option to delete a file, it initiates seven different levels of passes one after another. The process writes some dummy information to the spaces occupied by the files before on the hard drive. As you click the Secure Empty Trash button, it prompts a message to confirm the secure removal operation. Using this option would permanently delete the data beyond the scope of recovery, unless you have a data backup available.
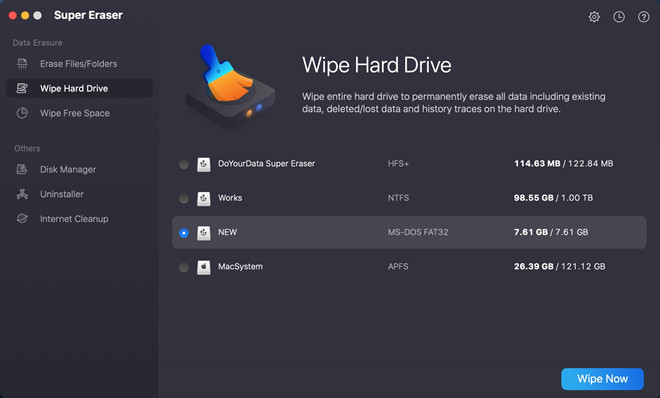
Once confirmed, the process takes a little while, as it rewrites file data on the hard disk multiple times.
Securely Erasing free Space using the Disk Utility
A secured way to delete confidential data has already been discussed above. However, to further ensure that the deleted files are not recoverable, you need to make use of various other options available with Mac. Disk Utility is a highly useful tool to cater different needs while using Mac. The tool performs some advanced step to erase free disk space in a secured fashion. In order to use the Disk Utility option, you need to follow the below mentioned steps.
- From Applications, go to Utilities and double-click Disk Utility
- Select the volume from which the data needs to be erased
- Click the Erase tab
- A dialog box appears up giving three options; zero-out, 7-pass erase, and 35-pass erase
- Choose any one of the provided option and click ‘Erase Free Space’ button
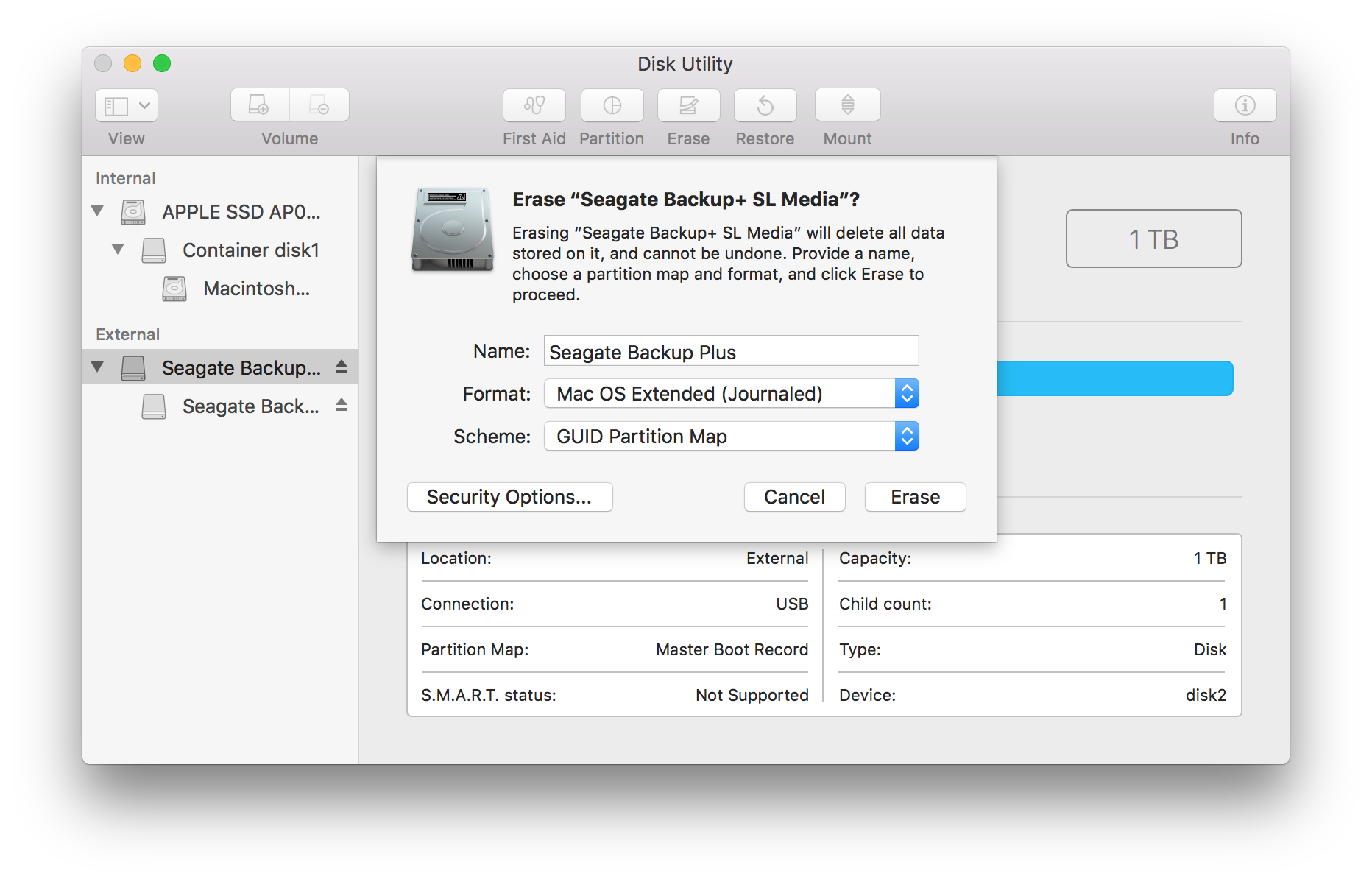
Note: In order to delete the confidential data permanently and any chance of recovering the deleted sensitive data, you should choose either chose a 7-pass or 35-pass deletion option.
Wiping with Stellar Wipe Mac
Using professional software is the best possible option to erase confidential data completely from the Mac. Stellar Wipe Mac is highly professional and reliable software to permanently wipe unwanted sensitive data from Mac. The data that can be removed includes Internet browsing data, histories, leftovers, etc. You need to follow the below mentioned steps to permanently wipe Mac drive confidential data using Stellar Wipe Mac software.
- Launch ‘StellarWipeMac’. The main interface is displayed as shown below.
- The interface provides you with two options; File Wipe and Drive Wipe. File Wipe option maintains the computer privacy by wiping unwanted sensitive information. Use this option if you want to wipe free space, Internet activity, system traces, recent file histories, etc, from selected files and folders.
Drive Wipe helps you to wipe entire hard drive in a single click. Use this option if you want to completely or permanently remove data from the hard drive.
Hard Drive Wiping Software Machine
- Click Continue.
- If you choose ‘DriveWipe’ option, it would scan and display a list of attached hard drives to your Mac as shown below.
Select a drive and click ‘Continue’. The next screen would display a list of supported wiping algorithms as shown below.
Click ‘Continue’. Click ‘StartWiping’ to begin the wiping process.
- If you choose ‘File Wipe’ option, you would get a list of wiping options as shown below.
Choose ‘Wipe File/Folder’ option and click ‘Start Wiping’ to permanently delete these files and folders.
Choose ‘Wipe Free Space’ option to select a volume from the displayed list to wipe free space by clicking the ‘Start Wiping’ button as shown below.
How To Wipe Mac Hard Drive
- You can also wipe files and folders directly from the system. In order to do that right-click the drive to be wiped and select the Services->Shred Using Stellar Wipe. This would display a screen to choose specific files and folders and click ‘Wipe’ as shown below.
Alternatively, you can automatically schedule the wiping task and choose a preferred wiping algorithm. This can be done by going to the menu bar and clicking the ‘Stellar Wipe’ and then choosing ‘Preferences’. Then you can change the general settings from the ‘WipeSettings’ window.