Sep 30, 2016 Quik App Tutorial 2017 - UPDATED Quik App by GoPro Overview Make fast and amazing GoPro Videos - Duration: 11:13. Productwookie 52,005 views.
by Christine Smith • 2020-06-23 21:05:16 • Proven solutions
You and your friends had a fantastic day swimming, visiting the park, dining at your favorite restaurant, and the drive back home was unforgettable. Thanks to the GoPro camera, this day’s memories will safely get stored on the SD card. However, do you know how best to use the GoPro Quik software? It will assist you in tweaking the videos a little and share them with your friends. In this article, we fully equip you with the knowledge to get this task done with a short GoPro Quik tutorial explicitly made to meet your needs. We shall also look at a way to edit GoPro videos easily using a third-party application.
Part 1. What is GoPro Quick
GoPro Quik(https://gopro.com/en/hk/shop/softwareandapp/quik-%7C-desktop/Quik-Desktop.html) is a video, and photo editing tool, specifically for pictures and video clips captured using the GoPro camera. It is the best way to offload and enjoy media files stored on the camera. The app automatically imports the file footages and helps organize them nicely in a familiar location on your computer. This app is also available for smartphones and tablets. It facilitates quick editing and sharing of photos and video clips directly to YouTube and Facebook. Hence the name Quik.
Using the GoPro Quik app is effortless thanks to its video trimming tools that facilitate seamless creation and immediate sharing of short clips. The app comes with HiLight Tags to assist you in finding those epic moments in a video and secure them for future editing and sharing purposes. Furthermore, Quik has incredible features for viewing and editing burst and time-lapse pictures hence creating outstanding videos. For optimized performance, update your GoPro with the most recently upgraded features. If you face any technical difficulty, there is reliable customer support at your service.
Part 2. How to Use GoPro Quik in Simple Steps
The following is a guide on how to use GoPro Quik to edit GoPro videos. If you follow the steps given in this tutorial keenly, you won’t need to use the Quik app Help module. Let’s get started:
Step 1: Import video files
Once you connect the camera to the PC using its USB cable and launch the Quik app, it will let you import the video files easily. Alternatively, you can add the data from a folder in your computer using the Add Media option on the screen. The camera can also get updated from this interface.
Step 2: Selecting the videos to be edited
Next, choose the raw videos you wish to edit. To select all files, use CRTL + A. To select particular video files, press and hold CRTL, and tap on the data.
Step 3: Create Mode
Now open the selected video files in a Create Mode.
Step 4: Choosing HiLight
You will see the files you chose on the left side of the interface. When you hover over these files from left to right and back, a preview of the video will show on the right side of the interface.
Select the best HiLights by clicking on the file on the left side at the perfect moment. A blue dot will display, and Quik will automatically create Cut and adds the moment to the timeline below.
Apart from the blue dots, you may see yellow dots on the clips. Do not be alarmed as they are HiLights previously selected.
Step 5: Adjusting the length of the video
The maximum number of HiLights you can choose on Quik is 10. To select more, you have to adjust the duration of the video file. The default timing is 30 seconds. There are three options, i.e., 15 seconds, 30 seconds, and 60 seconds. Choosing the most extended clip (60 secs long) lets you select up to 20 HiLights.
Step 6: Shuffle or delete Cuts
After you are done selecting highlight moments, you can either remove the Cut with a single click on the icon of the video file in the timeline.
Or, you can shuffle the Cuts by dragging the clip to the desired location in the timeline.
Step 7: Adding music file
Quik comes with a couple of songs to choose from to add to your clip. Click on the button at the bottom left corner to select a track from the list of 10 provided. For more records, you need to subscribe to GoPro Plus.
Step 8: Save edited clip
Lastly, when you are satisfied with the edits you have made to the video, save it to a designated location on your PC. You can access it for further editing in the Edits module.
So, that was the Quik app tutorial.
Part 3. How to Edit Video with Best GoPro Quik Alternative
It is naïve to hide the fact that the Quik app has several shortcomings. For instance:
● A limited number of HiLights,
● The most extended clip is just 60 seconds long,
● Unable to add your music tracks and those available are few.
● The videos made are only good for sharing; they cannot be commercial.
Hence, the need for Quik app help, which is Wondershare UniConverter (originally Wondershare Video Converter Ultimate). With Wondershare UniConverter, you can trim your videos and get rid of unnecessary parts to create a smaller video. You can also split long videos into several clips. It lets you add subtitles to your video with ease from the web, locally or customized with font, size, style, transparency, and position as you wish. You will be able to enhance the quality of your video clip with special effects and filters contained in the software manually by adjusting the brightness, contrast, saturation, volume, or using the automatically enhance video option. You can preview these effects on the go. This platform allows you to crop and add watermarks to a clip as well. You can edit your video using the steps below:
Step 1 Launch Wondershare UniConverter.
After you have downloaded the application on your computer, launch it and add files to it under the Convert or Burn tab. Under the video thumbnail, you will see three editing icons, i.e., Trim, Crop, and Effect icons, respectively.
Step 2 Trimming.
Open the Trimming window by clicking on the Trim icon that’s on the left side. Now, there are four ways to trim a video.
Video Tutorial: How to Trim/Merge Video Using Wondershare UniConverter.
- Trim the end/start of the video
To trim the beginning /end, move the cursor on the time slider, and a Pen icon will appear. Click on it to write the very time you want to trim. Then click Cut to divide the clip into two parts.
Select the part to be rid and click Delete then Save.
- Trimming the middle of the video
To delete a section in the middle of the video, drag the slider to the start of that redundant part then Cut. Do the same for the last point of that part then tap on Delete to get rid of that section. Click Save.
- Trimming unwanted part of one video
To delete a single section and then put back the remaining sections into one file, select the unwanted segment, and click Delete. Next, check the Merge into one file option at the bottom left corner and Save.
- Trimming a long video into several clips
Now, to split one long video into small video files, drag the slider to the place you want to trim and tap on Cut to confirm, loop the steps to Cut the sections. The video will be divided into the selected parts and then click on Save to continue.
Find the video segments in the primary window named with segment numbers accordingly.

Step 3 Saving the trimmed video file.
Lastly, tap on the drop-down button next to the Convert all files to options to choose the output format for your edited video. Then click on Convert All to complete the conversion process.
Find the edited video under the Converted tab in the program.
Conclusion
Penning off, I believe the GoPro Quik tutorial has been a lot of help while using GoPro Quik app with editing your GoPro videos and images. Despite its shortcomings, Quik is suitable for simple editing errands, and the ability to share the edited video file directly to YouTube and Facebook is cool. For an in-depth editing experience, feel free to transfer the videos and photos from GoPro camera to your computer then get Wondshare UniConverter. It is undoubtedly the top video editing tool that is simple to use and ensures an excellent output with little to no limitations.
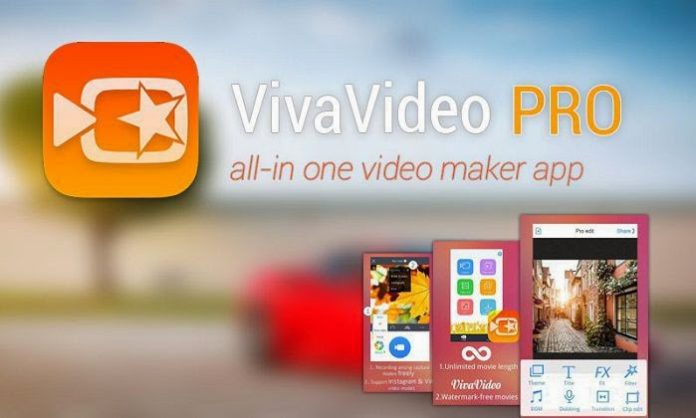
by Christine Smith • 2020-06-23 21:05:16 • Proven solutions
GoPro is the best tool to use to capture beautiful high-quality pictures and videos at any moment. That is why, despite Mac having the best resolution and screens with better color detail and typography, not to mention amazing displays, most GoPro users with Mac computers are always looking for how to import photos from GoPro to Mac. If you are such a user, you are in luck. Why? Because we are going to look at three ways you can employ to import photos from GoPro to Mac in this article. We also look at how to edit GoPro photos on Mac using amazing software. Keep scrolling.
Part 1. How to Import Photos from GoPro to Mac via SD Card
An SD Card is a media storage device and varies in size. SD Cards are portable and very handy as they are small and can be used in pretty much all devices (smartphones, smart cameras, computers, etc.) to hold media files. For instance, GoPro uses it to keep the photos and videos taken using the camera.
To import photos from GoPro hero 7 to Mac, remove (by pressing) the card from the camera (the microSD kept on the side of the GoPro cam) and carry on as follows:
Step 1: SD Card Adapter
Put the SD Card into its adapter, be careful to put it correctly and gently to avoid damage to it and the files stored on it.
Step 2: Insert Adapter in the Computer
Now, insert the adapter in the appropriate slot provided on your Mac.
Step 3: Locate SD Card in Mac
Launch the Finder Window to locate the SD Card on the very left of the sidebar in the Device section.
Step 4: Select the DCMI Folder
To open the SD, double-click on it, and there will be two folders: MICS and DCMI displayed. Select DCMI.
Step 5: Select GoPro folder
Now, click on the 100GOPRO folder or 101GOPRO/102GOPRO and more if you took more than 9999 photos.
Step 6: Import the Pictures to the Desktop
Finally, drag the photos from the card and drop them to your Mac desktop.
Viola! Just like that, your photos get transferred from GoPro to Mac desktop.
Part 2. How to Import Photos from GoPro to Mac via Image Capture
Image Capture is a feature that you can use to connect the GoPro camera to your Mac. It lets you:
- Transfer the photo/video files to the location you want on your computer
- Delete files with ease
- Preview the pictures before deciding to import
This feature can be used to import photos from your GoPro cam to Mac computer automatically or manually, depending on the settings you did.
If you had set Image Capture to automatic launching,
Step 1: Choose Photos and Import
When you connect GoPro to Mac, the Image Capture interface is displayed instantly. Choose the photo files you would like to move and click on Import or Import All in case you would like to transfer all of the pictures.
If Image Capture doesn’t open on its own when you connect GoPro to the comp, follow the simple steps below to move photos from GoPro to Mac.
Step 2: Find the Search Icon
Gopro App For Laptop
In the top right corner of the desktop, tap on the search icon, i.e., magnifying glass. Then in the Spotlight tab, type Image Capture or iPhoto.
Step 3: Import Photo Files
You can proceed as above when the setting was automatic. That is, select the images and click on Import or Import All, as you see fit. You must be wondering how the automatic setting is done, huh? Well, here is how:
Connect the GoPro camera to your PC. Search for it, as you did above. Then go straight to the lower-left section, you will see a setting saying: Connecting this camera opens: No Application, iPhoto or Image Capture. Choose Image Capture, and next time you connect the camera to the comp, the Image Capture window will be displayed automatically. Simple, right?
Part 3. How to Import Photos from GoPro to Mac Quik
Do you think the above two ways we have discussed are easy? Hold that thought. Using Quik to transfer photos from GoPro to Mac or Desktop is the most straightforward task you will ever do. It won’t even feel like a task. Besides helping you organize your pictures neatly, you can edit the photos quickly and share them directly to Facebook and YouTube. Simply:
Step 1: Get the software and Connect the Camera
Look for the app from the web, download and install it on your computer. Then connect GoPro to it using a USB data cable for the camera.
Step 2: Turn the Camera on
Switch on GoPro gadget for Quik app to detect it. All the media files on the camera will display in the Device Window.
Step 3: Select the Storage Location for the Photos
Now, choose where you would like to Import and copy the photo files on your Mac and confirm the choice.
Step 4: Import Settings
Next, a window pops up, asking you to select whether to Always Import or No files whenever the camera gets connected to the computer. Choose accordingly.
Step 5: Importing
Finally, wait for the transfer of photos from GoPro to Mac to finish. There is a progress bar on the screen showing you how much space is used up. The time taken for the process depends on the number of files you are importing.
You can disconnect the GoPro camera when the importing is successfully over.
Part 4. Bonus Part: How to Edit GoPro Photos on Mac Easily and Quickly
This part of the article is a fun read because you will learn how to edit GoPro pictures on Mac using the most incredible tool ever! It is called Wondershare UniConverter, and it does wonder!
It is a simple all-in-one application you can use to convert, edit, and burn data files such as videos from a GoPro cam. It has a straightforward interface that even a beginner can navigate comfortably. With Wondershare UniConverter, you can perform image format conversion, resize, and edit images by cropping, rotating, adding effects, etc., in simple steps. The program supports all input and output formats.
Wondershare UniConverter - Best GoPro Video Converter Mac/Windows (Catalina Included)
- Edit GoPro photos with cropping, rotating, adding effects, adding watermark, and more others.
- Convert GoPro videos to 1000+ formats with high-quality output.
- Customize GoPro 4K videos by changing resolution, bit rate, encoder, frame rate, etc.
- Edit GoPro videos with trimming, cropping, rotating, adding subtitles, and more others.
- Optimized presets for almost all devices, like iPhone, iPad, Huawei phone, etc.
- 30X faster conversion speed than common converters with unique APEXTRANS technology.
- Burn GoPro videos to DVD or Blu-ray disc with free DVD menu templates.
- Transfer videos from computer to iPhone, iPad and other devices directly and vice versa.
- Versatile toolbox: Add video metadata, GIF maker, cast video to TV, video compressor and screen recorder.
- Supported OS: Windows 10/8/7/XP/Vista, Mac OS 10.15 (Catalina), 10.14, 10.13, 10.12, 10.11, 10.10, 10.9, 10.8, 10.7, 10.6.
After importing photos from GoPro camera to Mac, you can edit them with Wondershare Uniconverter with the steps below:
Step 1 Get the App Installed and Launch it
Download the software from its website and install it on your Mac. Then open it and tap on Toolbox on the right in the topmost bar. Choose Image Converter to get started.
Step 2 Adding Photo Files
Now, in the window that opens, you are supposed to choose the photos you want to edit by tapping on the + Add icon. Or, you can drag the pictures from there storage location and drop them here. Multiple file uploading at a go is possible too.
Gopro App For Mac Computer
When you are done adding the data, you will notice thumbnails with the image name, image size, and image format below each image. Other options available include + Add Images, Delete All and Select All at the top bar. When you right-click on an image, you can: Preview, Open File Location, Delete, Clear Converted Task, or Attribute it.
Alt: Options
Step 3 Selecting and Editing Files
Next, tap on Convert all images to, to open the drop-down menu with format types. Choose the output format you’d like from JPG/PNG/BMP/TIFF.

This step is not mandatory. However, if you wish to tweak your picture in a way, you can:
Crop – from the thumbnail, select the Crop icon, then crop and rotate as you want to and tap on OK.
Add Effects – tap on the Effect icon in the thumbnail and adjust brightness, contrast, and saturation, then click OK.
Settings- tap on the Settings icon on the pic (or the Settings icon at the top on the far right of the interface) to open the Quality Setting window and do your thing. Tap on OK to save the changes.
Step 4 Select the image format for output and convert
Gopro App For Apple
Now, select the images you want to convert and also their format. Then, click on the Select All box to select all the pictures, visit the Convert all images to tab to choose the output format you want.
Lastly, choose the location in your Mac to save the files and click on Convert All.
Gopro App On Mac
Conclusion
Gopro Software For Mac
I believe you have learned how to import photos from GoPro to Mac easily and effectively with the three methods we discussed in this article. Remember to handle the SD Card with lots of care while ejecting and inserting it from/in the adapter, GoPro camera, and Mac computer. Any little damage to the SD Card can lead to the loss of your photo files.
Gopro App For Mac Computer
Also, feel free to give your photos a professional and unique vibe after you have imported them to your Mac using Wondershare UniConverter. Try it and then recommend it to your circle to edit GoPro photos on Mac yet sophisticatedly.