Dec 22, 2016 The methods listed below are set to help you get Download PicsArt Animator: Gif & Video For PC Windows and Mac. Go ahead and get it done now. Method#1: How to install and run Download PicsArt Animator: Gif & Video For PC Windows and Mac via BlueStacks, BlueStacks 2 1. Download and install BlueStacks App Player or BlueStacks 2 App Player.
Have you ever guided your grandma, who called asking for help, through zipping a file and attaching it to an email? Like, with words? It's literally painful.
Best Screen Recorders For Mac
Easily capture and share your screen. No training required.
Frequently asked Mac screenshot questions
We've shown you how to grab a screenshot, record screen video footage, and create animated GIFs, now it's time to answer some of your burning screenshot-related questions.
There's good reason why 'show, not tell' is the rule of thumb for everything from UX design to tech support. So if you need to explain to someone how to do things on Mac, there's no better way than a snapshot, screencast, or animated GIF. In this post we'll show you how to do all three.
If your question isn't answered here, feel free to ask it in the comments and we'll do our best to answer it there.
How to grab a screenshot on Mac
Everyone knows there's a keyboard shortcut for that, but clearly not everyone remembers what it is, judging by some 100,000 people googling 'how to take a screenshot' every month. To capture your Mac's screen, you can either rely on the macOS native snipping tool or get third-party software that's good for the job.
Apple's keyboard shortcuts to capture a screenshot
Here's a quick reminder for you with the combinations that capture screen on macOS:
⌘ + Shift + 3 to take a screenshot of the whole screen
⌘ + Shift + 4 to capture a selected area
⌘ + Shift + 4 + press Space to take a quick screenshot of the active window.
The resulting image will appear on your desktop as a .PNG file.
With transition to Mojave, the macOS snipping tool became even handier. The new shortcut has been added, and it's powerful – covering all the controls you need to capture a screen. Press ⌘ + Shift + 5 to launch the panel and see the options. They all are close at hand now.
Once you take a screenshot, it instantly appears at the right bottom of your screen as a floating thumbnail. Without digging around, you can edit, annotate, and share screen captures from there.
Why use a third-party screenshot utility?
These four shortcuts will suffice if you need to quick screen capture for your Mac's visible part of the screen. There is a number of limitations, though:
- You can't capture a scrolling Web page using native shortcuts.
- In case you have a cluttered desktop, you should prepare it for screen capturing by clearing away the icons.
- Apple's snipping tool lacks easy-access perks and sharing options – all screenshots are automatically saved to desktop.
Luckily, there are some apps that do that, so you should have no trouble finding a good one. Our personal favorites are Capto, a multipurpose screen capture utility for macOS, CleanShot for clutter-free screen recording, and Dropshare to store and share your screenshots.
Try screenshot apps for Mac
Get Setapp to record screen like a pro. It's for everyone to grab videos and screenshots faster than with defaults.
Is it possible to screenshot my Mac remotely?
If you're away from your Mac but need to grab a screenshot of your home desktop, you can do this by enabling Screen Sharing.
- Go to System Preferences and click Sharing.
- Click the Screen Sharing checkbox (if Remote Management is selected you'll need to deselect it for this to work).
- Select the All users or Only these users (if your Mac has multiple users you can choose to give access to specific users or groups).
Now that Screen Sharing is set up, you can access your Mac from another computer. To take screenshot of a remote users desktop:
- Open a Finder window. Put the pointer on Shared and click Show.
- Click All to see the available computers and select your Mac from the list.
- Click Share Screen.
- Go to Screen Sharing > Preferences and set the Display to Scale to fit available space or Show full size depending on how large the screen of the computer you're working on is.
- Use the Snipping Tool method to capture a screenshot.
How to use snipping tool to capture screenshots
There's a set of tools that make your screen capturing journey easier. Spolier alert: you can get your hands on the full pack at once.
Use Capto to screen grab on Mac and edit the resulting screenshot the way you like: add captions and arrows, highlight or underline important parts, and what not. When you're done, you can save the screenshot in the format and resolution you need or just share it via Mail, Messages, Dropbox, Google Drive, etc.
To keep your captures and recordings in one spot, you should try Dropshare. Setapp users get a complimentary plan from Dropshare – 10 GB of free storage. Should you take tons of screenshots for any specific task, your disk space won't drain. What's more, Dropshare ensures your content travels safe. You can share your screen recordings as password-protected links.
CleanShot X– surprise, surprise – helps you take clean screenshots, with no desktop clutter visible. But that’s only one of its 50+ awesome features. With CleanShot X, you can forget about the macOS native snipping tool, as well as any complicated video recording software. The app has it all covered.
In a few clicks, hide the icons and set a custom wallpaper for your screen recordings. Capture scrolling content or record videos and GIFs. Edit and annotate all your screen captures from a handy overlay menu. Pin important screenshots to your desktop, or save them to built-in cloud and get instant links for sharing. Less fuss — better screen captures.
All of these are free to use via Setapp, a subscription service with some 100+ Mac apps.
Change where screenshots are saved by default
Screenshots are automatically saved to your Mac desktop as .png files and named 'Screenshot date at time .png,' where 'date' is the current date and 'time' is the current time.
If you want to save screenshots to the clipboard instead, press and hold the Control key in addition to the screenshot command keys. So, to save a screenshot of the whole screen to the clipboard, press Control + ⌘ + Shift + 3.
There are, of course, third party utilities that can help you change where screenshots are saved too, but you can also do it using the Terminal. Don't worry, it's very easy. Here's how to change your Mac's screenshot location:
- Create a folder call Screenshots and place it where you want screenshots to be saved.
- Go to Applications > Utilities and launch Terminal
- Type: defaults write com.apple.screencapture location
- Drag your new Screenshots folder onto the Terminal window after 'location' so that it displays the path of the new folder
- The command should now look something like this: defaults write com.apple.screencapture location ~/Pictures/Screenshots, where '~/Pictures/Screenshots' is the path to the folder you created
- Type: killall SystemUIServer
- Press the Return key
Done! All screenshots you take from now in will be saved in that folder. You can open your screenshots with Preview, Safari, or other image editing tools such as Capto.
How to automatically upload a screenshot and copy the URL to the clipboard after capture?
If you need to share a screenshot quickly online, you're going to need help from an app.
Gif To Video App Mac Os
For single screenshots or video recordings, use Capto or Dropshare. Both make the process simple and both are fully integrated with major cloud sharing providers.
If it's a GIF that you want to upload, Gifox is the go-to app. Capture your GIF and use Gifox's drag-and-drop tool to upload your creation to Slack, GitHub, imgur, Google Drive, and more.
All three apps are included for free with a Setapp subscription to download and use at your leisure.
Can I change the default name of a screenshot in Mac?
Mac screenshots are automatically given a default name of 'Screen Shot' plus the date and time that the screenshot was taken. The format isn't very search friendly, especially if you take a lot of screenshots.
Fortunately, you can change the file name to something more suitable with a command line.
- Launch the Terminal.
- Enter the following command line: defaults write com.apple.screencapture name 'Your Chosen Name'and press Enter.
- Enter: killall SystemUIServer.
Now, whenever you take a screenshot, it will be saved under your chosen name. If you want to get rid of the date and time, swap out the command in step 2 for 'defaults write com.apple.screencapture 'include-date' 0.
What software can I use for stop-motion screenshots of my Mac desktop?
For professional looking stop-motion videos (which we're guessing is what you want), use Capto.
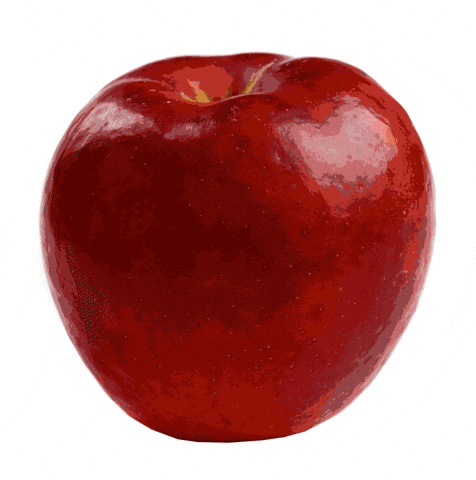
Not only is it a high-quality video editing tool, it features everything in one place so that you can capture multiple screenshots and drag-and-drop them in order of succession. The app even lets you add annotations, text, and apply arrows for greater personalization. Plus, when you're done you can upload videos directly to your YouTube, Tumblr or Evernote accounts.
How to record screen activity in a video
Now, when you create tutorials, tech reviews, or bug reports you want to be able to demonstrate everything that happens onscreen in motion. In such cases, a simple snapshot won't do. Fortunately, there are a hundred and one apps for that purpose, including Apple's own built-in screen recorder QuickTime.
To make a screen capture video with QuickTime, do the following:
- Launch the QuickTime app.
- Click File in the menu and select New Screen Recording.
- In the window that pops up, hit the white arrow to pick which microphone you want to use and whether or not you want to show mouse clicks.
- Hit the red recording button.
- Follow the instructions to record the whole screen or a selected area.
- To wind up the recording, click the stop button in your menu bar.
After you record the video, you can use File and Edit menus in the menu bar to finalize some basic editing, rename the video, and choose where to save or share it.
There are pros and cons to using QuickTime Player for screen recording. Like most default apps, QuickTime is free and easy to use. You can also record audio through either your Mac's microphone or an external one, and choose whether or not to show mouse pointer on the screen.
But as many default apps go, QuickTime Player is also somewhat limited in its functionality. The only choice for editing recordings once they're complete is to trim them. There's no option to add titles, additional images, or call-outs. If you want to record your Mac's system audio, you'll need additional software to re-route it, so QuickTime thinks it's coming from an external microphone. Finally, when you're done recording, the only option is to save it as a movie file — you can't share it directly to YouTube, for example.
To seriously edit the video you've recorded, you'll need to use another piece of software, so you might as well save yourself the trouble and use one app for both screen capture and post-production.
Better alternatives to using QuickTime Player
The best choice is to get the aforementioned Capto or CleanShot X apps for both jobs. Unlike QuickTime, Capto lets you record screen activity, webcam video, computer audio, and voiceover all at the same time, as well as choose between recording a portion of your screen or the entire display. CleanShot X has tons of useful settings — for instance, you can highlight mouse clicks, set the app to display recording time, and disable notifs while recording.
Both Capto and CleanShot X boast some top-notch editing power, enabling you to trim, add captions, graphics, and other elements that come in handy in explanatory videos. On top, you can mute, fade in and out both of the audio recording tracks to get professional sound without clicks and keyboard noise.
Here's how to record video from your screen with audio:
Open the Capto app
Hit Record at the top of the window and select Screen or Area
Check the corresponding boxes in the menu that appears to include computer audio, microphone, and camera video
Hit the red round button to start recording
Click on the blinking red icon in the menu bar to stop recording.
Now the video is saved in Capto and is ready for editing. You can play with controls on the left to tweak the sound, trim, add annotations, highlight specific areas, adjust the size and placement of the camera video, and so on.
Online Gif To Video
And here’s how you can easily record video with CleanShot X:
- Open the app
- Click Record Screen in the menu
- Pick whether you want to capture video or GIF
- Drag to select a custom area on the screen
- Enable/disable audio recording
- Customize settings (area size, system notifs, mouse click highlighting, etc.)
- Once you’re ready, hit the Record button
- Trim the recording from the Overlay Menu if you need.
If you are not sure whether you want to purchase Capto or CleanShot X yet, you can try both for free on Setapp and decide whether or not they work for your video creation needs. A collection of the best Mac apps, Setapp also features many complementary tools like a video converter, media player, YouTube downloader, and about 180 more for a monthly cost way lower than buying the apps one by one.
How to capture screen in animated GIFs
While GIFs may be mostly familiar to you from your Twitter feed, they are a surprisingly good way to make animated screenshots for quick how-to's and issue reports. Oftentimes they work even better than video, because they are lightweight and will be automatically played in your email or Slack message. Plus, you can use them in tutorial articles like this one without adding too much weight to the page.
Apple hasn't embraced GIFs yet, although with emoji in the Touch Bar already being a thing, you might as well expect a GIF maker in the next macOS update. For now, however, you're going to need a third-party tool for animated screen capture.
Gifox is one cute little app that does the job well. It lives in your menu bar, so when you need animated screenshots, just open it and record a GIF in a few clicks. Gifox gives you plenty of control over how fast your GIF plays, how many times it repeats, and how high the quality is. You can even add a fancy shadow to it.
All that makes creating a GIF screencast pretty easy. Here's how you do it:
- Open Gifox from your menu bar.
- Select Area or Window in the upper left corner.
- Follow the instructions to start recording.
- Click the Stop button in the menu bar when you're done.
The app will save your GIF to the folder you choose in Preferences, or to your Dropbox/Google Drive account if you connect it. Like Capto, Gifox also comes with Setapp and is free to try.
Gif To Video App Mac Computer
So sign up for Setapp now to use both for a week and see how you like them.
Besides, Capto and Gifox, there are over 150 apps on Setapp that make life easier for people looking for audio recording, saving a screenshot, and creating video tutorials and manuals. Get yourself equipped and share some screen activity — be it a screen grab on Mac of a strange bug the QA guy at work has to see or a quick how-to for your tech-unsavvy loved one.