Creating mobile apps with Xamarin involves more than just coding and pressing F5. Since your apps will be running on a mobile operating system like Android or iOS, testing and debugging them requires running them on a device running one of those operating systems or a simulation of a device.
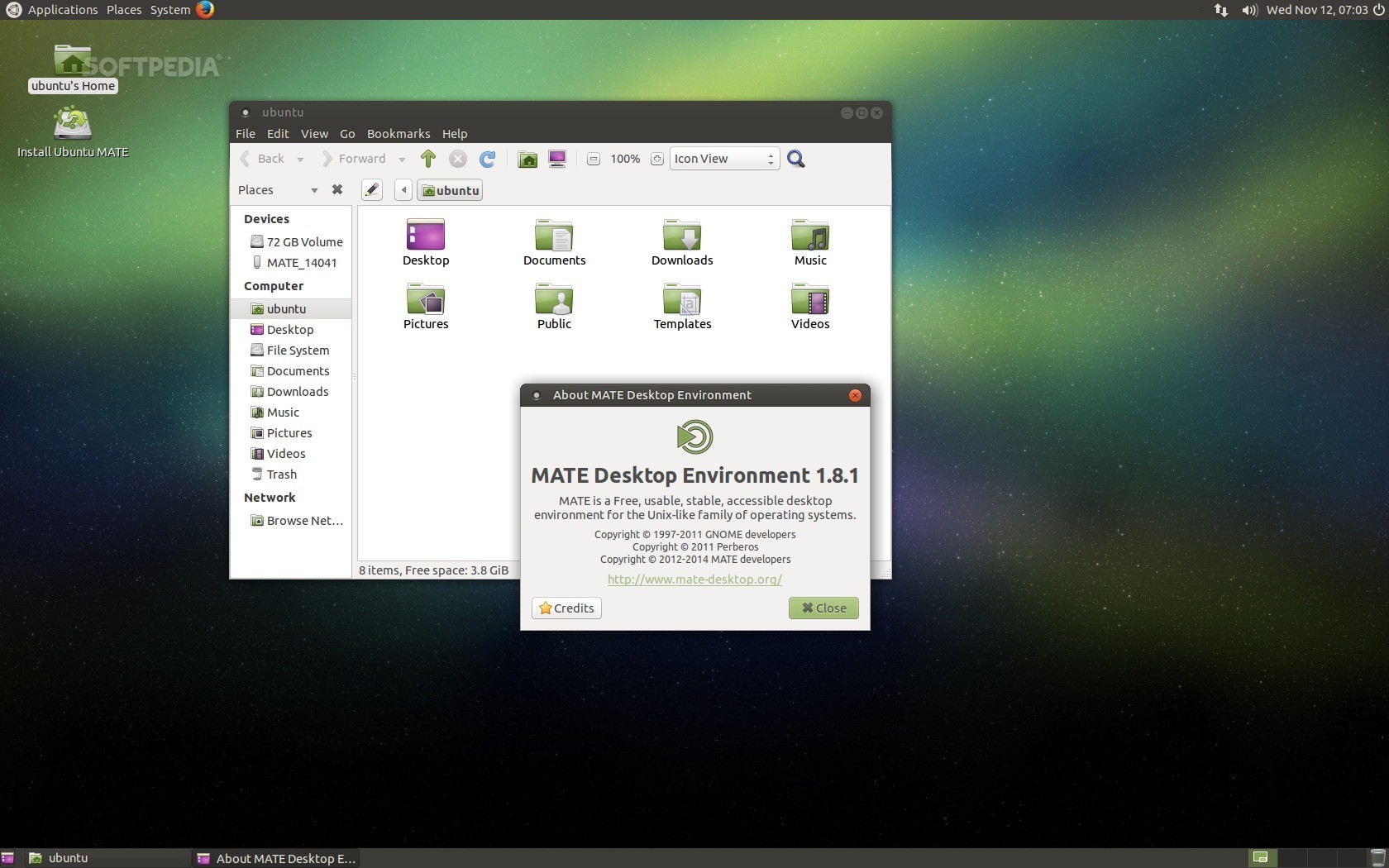
Sep 23, 2019 Once you connect to a wireless network, here's how to make sure the device is using a random MAC address (instead of the device MAC address). Open the Settings app. If you want to use your data and media files from your Android device on your Mac, or you just want to view your pictures and videos from your Android phone on your Mac desktop, then MobileTrans for Mac (it also has MobileTrans for Windows version) is what you need. With MobileTrans for Mac, managing your files between the Android smart-phone and your Mac desktop becomes a breeze. Use a MAC address finder app. If you frequently need to look for the MAC address of your Android phone, then using a dedicated app might be a better option. There are many apps for this purpose, but I recommend What’s my MAC address for its simplicity. Just install and launch the app and it will show the device MAC address on the top.
The first post in this series showed how to get set up and build your first app in Xamarin with C# .NET. This post will show you how to deploy and run your Xamarin app on an iPhone or Android device. You’ll also learn how to deploy and run on iOS and Android emulators. With these techniques you’ll be able to test and debug a single app on a variety of devices and OS versions without needing a stack of phones.
Prerequisites
Visual Studio 2017/2019 for Windows or Visual Studio for Mac
Mobile development with .NET workload for Visual Studio
If you followed along with the first post in this series you should be set up with at least one mobile device emulator, either iOS or Android, and the code for a mobile app.
If not, you can download the code from the companion repository on GitHub.
This post will introduce you to deploying and running your first app on both Windows and macOS. You can skip the sections that aren’t relevant to your environment without missing anything.
Deploying on Visual Studio for Mac
If you are running on a Mac, you can target either iOS or Android emulators almost out of the box. Visual Studio for Mac comes with the iOS simulators built-in, so when developing on a Mac this is the easiest platform to target for quick functionality testing. However, Android doesn’t require much configuration to get you up and running.
Right-click on the platform project of your choice in the Solution Explorer panel and click Set as Startup Project.
Doing so will allow you to run the app when you click the start ('play') icon in the top left, or press F5.
The first time you target Android with a fresh install of Visual Studio, you may find that when running initially, it loads the Android Device Manager with a blank list of devices as shown below.
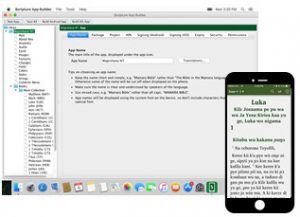
Click + New Device in the top left.
When the New Device window appears, leave all the defaults unchanged and click Create.
The first time you run against either iOS or Android emulators the app will take some time to cold start. Android is particularly slow, both booting the emulator and building and deploying the app. This is due to the work going on underneath that Android requires for an app; so if it takes some time don’t be worried that something is wrong.
If you have a physical device connected via USB cable you can chose to run the app on it, or on the simulator, from the dropdown list at the right of the three different entries you see to the right of the play icon. The first option is your chosen platform, the second is the deployment configuration, either Debug or Release, and the third is the target device.
If you are targeting an iOS simulator, all the different models of iPhone are available already; just select the one you'd like to use for testing. Device Atlas provides a list of the most popular iPhone models, based on web traffic.
Go ahead and run the app on your platform of choice. After a short wait, you should see your first Xamarin app running!
Deploying your Xamarin app on Visual Studio for Windows
Deploying to Android on Windows is fairly straightforward but iOS requires some work. Both platforms will be covered in this section.
Running your Xamarin app on iOS
Right-click on the iOS platform project in the Solution Explorer panel and click Set as Startup Project.
First up is iOS, as this is the most complicated. You may notice that you cannot deploy your iOS project out of the box. Apple’s license agreement states that you must use “Xcode Build Tools” to compile iOS applications. However, Xcode is only available on Mac. This means you need access to a Mac to act as a “Build Agent”.
If you already have a Mac device, either a Macbook, Mac, or iMac, then as long as it is on the same network as your development machine you will be able to connect to it from Visual Studio by selecting the Tools > iOS menu and clicking Pair to Mac.
If you don’t have a Mac, then you can take advantage of cloud “rental” services such as MacInCloud, which allow you to use a cloud-based Mac for a small fee. The cloud-based Mac will provide you with a network address so you can connect to it and use it as a build agent.
Once the connection is established to your macOS device it will be listed in the Pair to Mac window with a little chain link icon to the right, signifying your machine is successfully connected.
The amazing thing about targeting iOS simulators on Windows is that the simulators are actually being run on the Mac you are connected to, simply bringing the window over for you to view. If you own a touch screen laptop you can interact with the app like a real phone—which is one step better than simulators on the Macs themselves!
Running your Xamarin app on an Android emulator
Now for Android, which is much simpler. If you're running on an Android emulator for the first time you'll see the Android Device Manager window appear with no devices. Click New in the top-right to create a new device. Leaving all values as default is fine.
The first time you run against either iOS or Android emulators it will take some time to cold start. Android is particularly slow booting the emulator, building the app, and deploying it. This is due to the work going on underneath that Android requires for an app; so if it takes some time, don’t be worried that something is wrong.
To read more about getting started with deployment on Windows for iOS, read the Microsoft Docs page on Xamarin.iOS and Windows.
Go ahead and run the app on your platform of choice and soon you should see your first app, boom!
Deploying to a physical Android device
So you have an Android phone and you want to deploy your app to it? Look no further!
Deploying to Android is fairly straightforward, once you know how to configure your phone for development.
Android has a snazzy, hidden Developer Options menu which allows USB Debugging, which is the feature that allows us to install apps we have made for it, or 'side load', as it is also known.
The steps for accessing USB Debugging on your device will vary slightly depending on the version of Android, but in the Settings menu on your Android device, possibly under a sub-menu such as About Device or System, there should be a Build Number entry. If you tap this a minimum of 7 times it will unlock a new entry in the settings menu called “Developer options”.
There are many options, but the essential thing is to ensure that “Allow USB Debugging” is enabled. This may be a simple “On” toggle at the top of the page, or it will be specified in the list.
When you've enabled USB debugging, connect your Android device to your computer with a USB cable. If you're connecting the phone for the first time a message box should appear on the phone asking if you want to trust the computer attached. Click Yes.
Once the phone is connected and you are targeting Android as your startup project your physical device will appear as an option in the dropdown box where you select your device of choice.
For further details on deploying to Android devices, including troubleshooting, see the Microsoft Docs Page on setting up your device for development.
Deploying to a physical iOS device
If you are running on Visual Studio for Mac, then as long as your device is connected via a cable you should be all set up. It will appear as an option in the devices list that you can select.
On Windows, the same applies if you have already followed the earlier steps and paired your remote Mac with Visual Studio.
However, if you own an iPhone or iPad, and the Mac you are using for building is accessible, it is possible to deploy over WiFi rather than using a cable. The first time you set it up you will need a cable, but once it is done you won’t have to do it again.
If you open Xcode on the Mac with your device connected, select Windows > Devices and Simulators.The window that opens will show any devices connected via a cable. Select the attached device from the Connected list on the left and ensure that the Connect via Network checkbox is selected. Once selected, Xcode will take a few seconds to process the request and then you are ready to access the device on your network.
Your device should now appear in the devices list on Visual Studio or Visual Studio for Mac.
For more information, see the Microsoft Docs page on Wireless Deployment for Xamarin.
Learning more
Can You Build An Android App On A Mac Laptop
Future posts in this series on building your first Xamarin app will introduce the power of data binding and the Model-View-ViewModel (MVVM) architectural pattern.
Summary
In this post, you have learned:
- Deploying on Visual Studio for Mac
- Deploying on Visual Studio for Windows
- Deploying to an iOS Simulator
- Deploying to an Android emulator
- Deploying to physical devices
Luce Carter is a Software Developer at dunnhumby by day, Microsoft MVP and Twilio Champion by night. She is also the face behind the scenes, editing content for @JamesMontemagno, ensuring editorial quality in his blogs and episode descriptions on his podcast network, @soundbitefm. She can be found at @LuceCarter1 on Twitter, LuceCarter on Github and blogs on her own website. She writes C# in her dayjob, working mainly on an ASP.NET backend but Xamarin is her passion. When not writing apps for fun she can be found speaking around the UK or Europe on her two favourite Microsoft technologies, Xamarin and Cognitive Services.
If you prefer the flavor of Android when you're mobile but like a Mac when it comes to laptops and desktops, then you'll want the two to work well together. The extent of using your Android phone with your Mac is pretty much file transfer.
You can download an app, which lets your Android talk to your Mac, or you can use some other options.
Here's how to use Android with Mac!
How to use Android File Transfer to transfer media from Android to Mac (and vice versa)
The beauty of Android is that transferring media (files, music, videos, etc.) is simple file storage; there's no painful syncing process like there is with iPhone.
Can You Build An Android App On A Mac Pc
Most hardcore Android users won't love this option, but I've had great luck with Android File Transfer.
- Download Android File Transfer.
- Unlock your Android device.
- Connect your Android device to your Mac via USB. This should launch Android File Transfer automatically. If not, just launch it manually.
- Tap Allow on your Android device when prompted.
- You may also be asked to choose the connection type. Choose to transfer media files or whatever variation of that phrase your Android device says.
- Open a Finder window on your Mac.
Drag and drop files from Finder to Android File Transfer. You can create folders in Android File Transfer that'll show up on your Android device.
If you have an SD card in your Android device, you can choose to drop files onto the SD card right in Android File Transfer. You can transfer files from your Android device to your Mac the exact same way — just drag from Android File Transfer to a Finder window or your desktop.
The thing about AFT is that it's quite hit and miss. Sometimes it simply won't recognize your Android. Always make sure you unlock your device before connecting to your Mac.
So continues the awkward dance between Android and Apple products. If your phone isn't recognized, just disconnect it from your Mac and connect it again.
Use Google Drive
Here's where an Android version of AirDrop would come in handy, but we unfortunately don't have that option. Your next best option for file transfer is to save stuff to Google Drive.
Your Google Drive goes with you wherever you have an internet connection, and you can download the files store there onto whichever device you're using. The best part is that you get 15GB of free storage and unlimited photo storage, so there's no need to use up space on your Mac hard drive or your Android device.
Here's how to save to Google Drive on your Mac:
- Launch a web browser. (You can also download the Google Drive app).
- Log in on Google.com.
- Click the apps button on the upper right of the window.
- Click Drive.
- Click New on the upper left of your screen.
- Click File upload. You can also choose to upload an entire folder.
Click Open or hit enter on your keyboard. Your file or folder will upload to Google Drive. It may take a few minutes, depending on how big your upload is.
Alternatively, you can just drag files or folders from a Finder window into the Google Drive window on your browser. In fact, Google Drive just becomes another folder on your Mac, so any time you want to make something available on your Android device, just drag it into the Google Drive folder. Simple as that.
Use another cloud-based service
In the end, connecting your Android device to your Mac via USB doesn't really get the job done. There are manufacturer tools, like Samsung Smart Switch and LG Bridge, but if you don't have a device from either of those manufacturers, then what do you do?
A cloud-based storage service is the easiest way to access files between your Android and your Mac. You can download the apps on your Android device and visit the corresponding websites on your Mac.
We recommend Dropbox, since it's easy to use and you get up to 2GB of cloud storage for free. Like Google Drive, Dropbox acts like just another folder on your Mac, so you can just drag files and folders over as you please and then access them via the Android Dropbox app.
Use an SD card
Many Android devices come equipped with microSD card slot, which allows you to expand their storage. If you have a regular SD adapter, you can just pop that into your Mac and transfer files to and from the card like you would normally when transferring photos from a camera.
Some Android devices have an 'adoptable storage' option, which lets you integrate the SD card as part of the phone's system memory. If you've opted for this, then you can't just remove your SD card at will, so be careful.
Can I do anything else with my Android and my Mac?
Can You Build An Android App On A Mac Download
Not really, no. Since they're not a part of the same ecosystem, there isn't much else a Mac and Android can do together. That being said, if you don't mind the slight hurdle when it comes to file transfer, then there's no reason you shouldn't have an Android phone or tablet and a Mac together.
Questions?
Sound off in the comments below.
macOS Catalina
Can You Build An Android App On A Mac Computer
Main
We may earn a commission for purchases using our links. Learn more.
power balanceNew EU regulations target App Store, empowering developers
The EU has introduced new regulations and measures to help protect developers and publishers who deal with storefronts like the App Store.